Високоговорителите на компютъра не работят: какво да правя, ако няма звук?

Повредата на звукова карта (след повреда на процесор, RAM или видеокарта) е вторият най-сериозен проблем. Тя е в състояние да работи много години. Като всяко устройство в компютъра, звуковата карта понякога се счупва преди други основни модули.



Основни причини
Има повече от дузина причини, поради които няма звук в високоговорителите при използване на Windows 7 и по-стари (или по-нови) версии на операционната система. Те се подразделят на хардуерни и софтуерни. В първия случай високоговорителите и звуковата карта се изпращат за диагностика или се заменят с нови, по-модерни и висококачествени. Вторият тип повреда са софтуерни проблеми, от които потребителят, след като открие, че звукът е изчезнал, може лесно да се отърве сам, като следва определени инструкции.

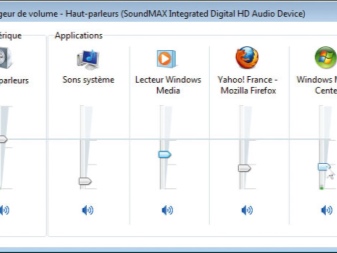
Какво да правя?
Има смисъл да свържете високоговорителите към компютър, на който Windows 10 (или друга версия) не извежда звук през вградените високоговорители (ако е лаптоп). Вината за случилото се може да е стерео усилвателят, който отива към тези високоговорители. В китайската, особено евтина технология, разпадането на високоговорителите от чести вибрации при постоянно използване на клавиатурата е често срещано нещо. Но все още може да има "на живо" стерео изход към слушалките. Към него са свързани високоговорители с усилвател.

Настройка на звука
По-рано настроеният звук в високоговорителите също понякога не работи. В резултат на това звукът изчезва напълно или става едва доловим. За да разрешите този проблем, трябва да предприемете определени действия.
- Отворете "Контролен панел", като отидете на този обект на Windows през главното меню, което се отваря, когато щракнете върху бутона "Старт". За Windows 10 се дава командата: щракнете с десния бутон (или щракнете с десния бутон върху тъчпада) върху бутона "Старт" - елементът от контекстното меню "Контролен панел".
- Дайте командата "Преглед" - "Големи икони" и отидете на елемента "Звук".
- Изберете раздела Високоговорители и отидете на Свойства.
- Ще ви стане достъпен прозорец с настройки на колоните. Уверете се, че Windows показва устройството, което трябва да работи. В колоната „Приложение на устройството“ състоянието е „Активирано“. Ако това не е така, използвайте най-новия драйвер, като го изтеглите от уебсайта на производителя.
- Отидете в раздела "Нива". В колоната Високоговорители регулирайте силата на звука на 90%. Ще прозвучи системна мелодия или акорд. Силата на звука може да е прекомерна - ако звукът се задейства, регулирайте силата на звука по ваш вкус.
- Отидете в раздела "Разширени" и кликнете върху "Проверка". Възпроизвежда се системна мелодия или акорд.
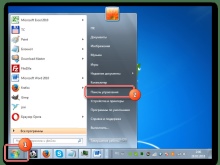
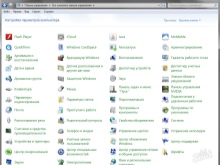
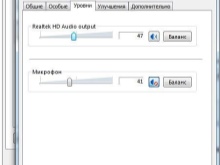
Ако не бъде намерен звук - използвайте следния метод, когато се опитвате да го върнете.
Инсталиране на драйвери
Звуковата карта на съвременните компютри и лаптопи вече е вградена в дънната платка (база). Времената, когато звукова карта е била купувана като отделен модул (като касета или касета), отмина преди 15 години. Звуковият чип обаче изисква инсталиране на системни библиотеки и драйвери.
За да проверите състоянието на вашето аудио устройство, следвайте инструкциите.
- Дайте командата "Старт - Контролен панел - Диспечер на устройства".
- Вижте звуковите устройства, инсталирани в системата. Чип, за който не е инсталиран драйвер, се маркира с удивителен знак в триъгълник. Дайте командата: щракнете с десния бутон върху звуковото устройство - "Актуализиране на драйвери".Ще стартира "Съветникът за актуализиране/преинсталиране на драйвери".
- Програмният съветник ще ви помоли да посочите източника с драйвери или системни библиотеки, откъдето са взети системните файлове за адекватна работа на недостатъчно инсталирано устройство. Уверете се, че това е версията на драйвера, който искате да инсталирате. Често се случва, че за операционната система Windows 10 драйверите за версия XP или 7 може да не са подходящи. Обърнете се към уебсайта на производителя на вашата звукова карта или дънна платка и изтеглете най-новия драйвер. Най-вероятно ще решите успешно проблема, който изпитвате.
Windows 8 или по-нова версия може да избере драйвери за вашия модел звукова карта сама. Слушалките ще работят, но микрофонът може да не работи. Колкото по-свеж е Windows, толкова по-интелигентен е – особено по отношение на по-старите устройства, които бяха спрени преди няколко години. За това е осигурена функция за автоматична инсталация.
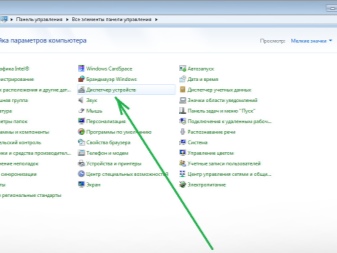
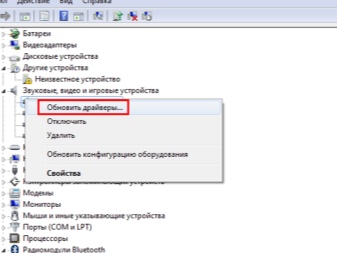
Инсталиране на кодеци
По подразбиране има звук във вашите високоговорители или слушалки, когато влезете в Windows. Може да работи и когато посещавате сайт, където можете да изтеглите музика, както и да слушате желаните песни преди изтегляне. Но ако се опитате да пуснете вече изтеглените аудио файлове, те няма да се възпроизвеждат. Този процес се управлява от виртуални музикални и аудио инструменти, наречени кодеци. Всеки кодек съответства на определен тип файл. За да слушате музика или интернет радио, трябва да инсталирате необходимите кодеци като отделна програма. Или използвайте аудио плейър, който вече ги има.
Самият плейър, в зависимост от неговата версия и версия на операционната система, може да не инсталира необходимите кодеци.
Можете да използвате програмата K-Lite Codec Pack. Изтеглете го от доверен източник.
- Стартирайте изтегления инсталационен пакет, изберете режима "Разширени" и щракнете върху "Напред".
- Изберете „Най-съвместим“ и щракнете отново върху бутона „Напред“, изберете предложения медиен плейър.
- Ако вече имате подходящ, инсталацията ще приключи за броени секунди.
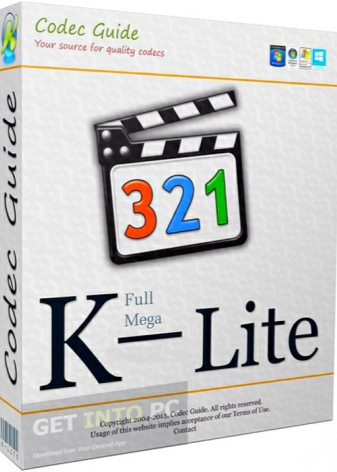
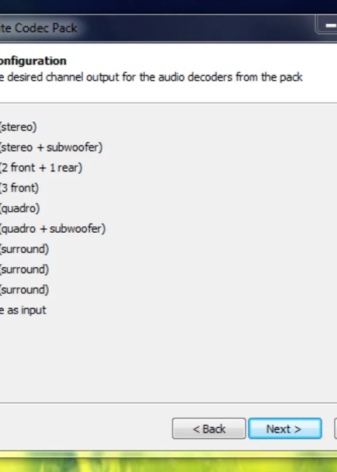
Рестартирайте компютъра си и проверете дали системата може да обработва медийни файлове, които не са били възпроизвеждани преди.
настройка на BIOS
Възможно е звукът да не се възпроизвежда поради неправилни настройки в BIOS. Няма много вируси, които могат да повредят записи в BIOS. BIOS чипът е оборудван със софтуер за автоматична защита от вируси - има специално ниво на достъп до настройките на фърмуера, без което операционната система няма да стартира. В миналото може би вече сте влизали в BIOS, знаете достатъчно за конфигурируемите параметри - няма да е трудно да го направите отново. Обърнете специално внимание на различните версии на BIOS - някои елементи от менюто и подменюта в тях са различни и UEFI се счита за по-усъвършенстван фърмуер. Работи с управление с мишката и донякъде напомня на фърмуера на рутерите или на системата Android. За по-лесно разбиране всички команди и етикети са преведени на руски език.
- Влезте в BIOS с помощта на клавиша "Delete", F2 или F7, когато компютърът се стартира отново. Правилният клавиш на клавиатурата се определя от конфигурацията на дънната платка на компютъра или лаптопа.
- На клавиатурата използвайте стрелките нагоре и надолу и клавиша Enter, за да влезете в подменюто Integrated Devices.
- Проверете дали аудио устройството AC97 е включено. Ако това не е така, включете го с помощта на стрелките "назад" и "напред" или клавиша F5 (F6). Под главните менюта има списък къде да щракнете.
- Дайте командата: клавиша "Отказ" на клавиатурата - "Запазване на промените и изход", като натиснете клавиша за въвеждане.
Компютърът или лаптопът ще се рестартира. Проверете дали аудиото работи при възпроизвеждане на мултимедия.
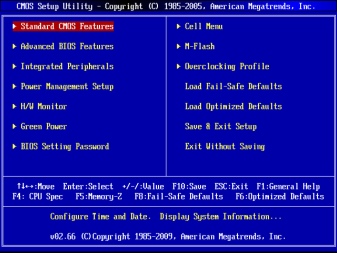
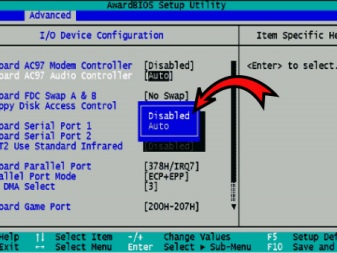
Зловреден софтуер
Вирусите и друг злонамерен софтуер понякога деактивират системните настройки на звуковата карта. Тя не "вижда" нито слушалки, нито високоговорители.Противно на общоприетото схващане, компютрите и мобилните устройства не могат да бъдат физически повредени от софтуер: операционната система, каквато и да е тя, ще се увери, че нямате възможност да повлияете негативно на хардуера по какъвто и да е начин. Да, процесорът и RAM паметта могат да бъдат претоварени, но е малко вероятно това да повреди хардуера. Днес потребителите използват десетки всякакви антивирусни програми. Тяхната работа се основава на същия принцип - блокиране и премахване на злонамерен код, по-специално, не само нарушаване на настройките на устройството, но и кражба на вашите "парични" пароли от акаунти. Инструментите, вградени в Windows, са основно System Defender. За да активирате защита срещу хакерски атаки, направете следното.
- намерете програмата Windows Defender в лентата за търсене на главното меню на Windows;
- стартирайте го и щракнете върху иконата на щит - отидете на настройките за активна защита;
- следвайте връзката "Разширени настройки" и проверете функцията "Пълно сканиране".
Програмата Defender ще започне да търси и открива вируси. Може да й отнеме до няколко часа. Опитайте се да не изтегляте нищо от мрежата в този момент - усъвършенстваната евристика сканира всички файлове един по един, а не в няколко едновременни процеса. В края на сканирането ще се покаже списък с възможни вируси. Те могат да бъдат изтрити, преименувани или „дезинфекцирани“.
Рестартирайте компютъра - звукът трябва да работи както преди.
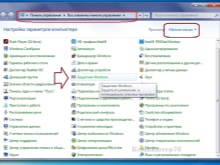
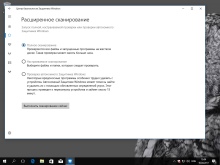
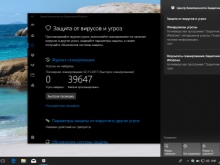
Хардуерни проблеми
Ако проблемът не е в програмите и операционната система, вирусите нямат нищо общо с това - може би самата звукова карта не работи. Не работи. Проводниците и конекторите, когато са счупени, все още могат да се сменят, но едва ли някой може да поправи електронните компоненти на звуковата карта. В сервизен център такива устройства често не подлежат на ремонт. Когато диагностиката разкрие повреда на звуковата карта, съветникът просто ще я замени. За едноплатни компютри (например микрокомпютри, ултрабуци и нетбуци) звуковата карта често е запоена в основната платка и не всяка компания ще се заеме с подмяна на повредени микросхеми. Особено засегнати са компютрите, които не се произвеждат дълго време - те могат да се използват само като офис оборудване, където не е необходима музика.
Фабричен дефект, когато компютър или лаптоп е закупен преди по-малко от година, се отстранява по гаранция. Самостоятелният ремонт ще ви лиши от гаранционно обслужване - често продуктът ще бъде запечатан отвсякъде. Ако звуковата карта се повреди у дома, свържете се с най-близкия компютърен SC.



Препоръки
Не използвайте компютъра си в среда със силен електрически шум и електромагнитни полета. Значителни смущения от захранващи и високоволтови електрически проводници могат да повредят отделни чипове или дори да деактивират жизненоважни компоненти. - като процесор и RAM. Без тях компютърът изобщо няма да стартира.
Имайте предвид, че компютрите са крехки. Ако върху него (особено по време на работа) падне купчина книги от рафта или падне от масата, е възможно „електронното му пълнене“ частично да се провали.
Опитайте се винаги да използвате непрекъсваемо захранване. Идеалното решение е лаптоп, който винаги има вградена батерия. Внезапните прекъсвания на захранването не само ще повредят вграденото съхранение на данни, но и ще повлияят неблагоприятно на производителността на видео и звуковите карти.
Процесорът и RAM са нечувствителни към внезапни изключвания, което не може да се каже за повечето други функционални единици и вградени периферни устройства.


Някои радиолюбители подават високочестотни токове до десетки килохерца към микрофонния вход на звуковата карта. Те използват виртуален осцилоскоп за извършване на електрически измервания на аналогови и цифрови сигнали. Прилагането на отделно напрежение към входа на микрофона води до това, че звуковата карта не разпознава свързания микрофон за известно време.Входно напрежение над 5 волта може да повреди стъпалото на предусилвателя на звуковата карта, което води до спиране на работата на микрофона.



Свързването на твърде мощни високоговорители без специален усилвател ще доведе до повреда на крайното стъпало - мощността му достига само няколкостотин миливата, което е достатъчно за работа с чифт преносими високоговорители или слушалки.
Не бъркайте жаковете за микрофон и слушалки. Първият има съпротивление от няколко килоома, вторият - не повече от 32 ома. Слушалките не могат да издържат на постоянното захранване, което се подава на микрофона през цялото време – входът на микрофона или ще ги изгори, или ще се провали. Самият микрофон не е в състояние да възпроизвежда звук - той е безполезен в жака за слушалки.
Звуковата карта за компютър е нещо, без което не можете удобно да играете любимите си онлайн игри, да слушате музика и да гледате телевизионни програми, ще бъде почти безполезно.



За информация защо високоговорителите на компютъра не работят, вижте следващото видео.













Коментарът беше изпратен успешно.