Защо принтерът на HP не печата и какво трябва да направя?

Ако офис работник или потребител, работещ отдалечено, няма достатъчно познания в областта на сдвояването на многофункционални устройства, решаването на проблема с настройките за печат може да бъде проблематично. За да се справите бързо със сложна задача, трябва да се обърнете към инструкциите на печатащото устройство или да използвате помощта на интернет ресурси.
Няма печат след презареждане на касетата
Ако принтер на HP откаже да отпечата необходимия обем документи с презаредена касета, това предизвиква голямо недоумение за потребителя.
Освен това такива ситуации не са необичайни, когато мастиленоструен или лазерен принтер упорито не иска да копира необходимата информация върху хартиен носител.

Когато периферното устройство не печата, може да се дължи на неизправност редица хардуерни или софтуерни повреди. Първите включват:
- липса на мастило, тонер в касетата;
- неизправност на едно от устройствата;
- неправилно свързване на кабелите;
- механични повреди на офис оборудване.
Възможно е също така вътре в механизма на принтера засядане на хартия.

Софтуерните проблеми включват:
- неизправност във фърмуера на принтера;
- неизправности в операционната система на компютър, лаптоп;
- остарял или неправилно избран софтуер;
- неправилна настройка на необходимите функции в компютъра.
Липсата на необходимото сдвояване се решава по различни начини. Случва се, че просто трябва да внимавате проверете мрежовия кабел - дали е включен в контакт и също така се уверете надеждност на USB кабелната връзка и свържете отново... В някои случаи това е достатъчно, за да работи офис оборудването.
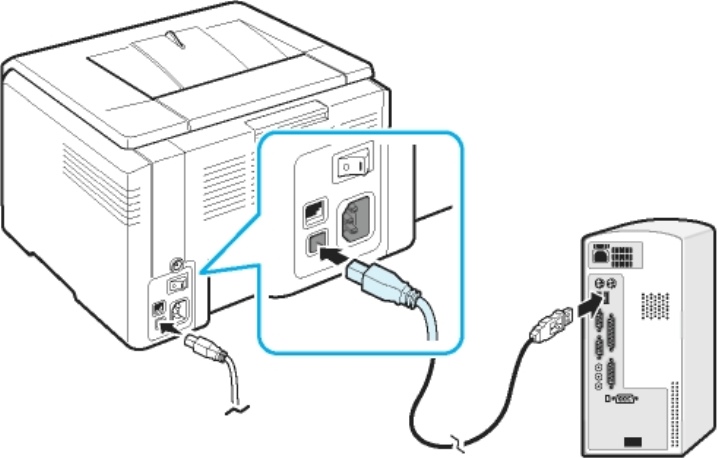
Често отпечатването не е възможно поради дефектна печатаща глава. В този случай устройството трябва да бъде заменено. Ако офис оборудването показва празен патрон, трябва да е така напълнете с мастило или тонер, в зависимост от спецификата на устройството. След подмяна или презареждане принтерът обикновено започва да функционира.

Премахване на други проблеми
В определени ситуации има проблеми специфичникогато неопитните потребители просто се чудят какво да правят. Например, след инсталиране на принтера индикаторът мига или компютърът изобщо не вижда офис оборудването. Това е възможно, ако периферното устройство е свързано чрез USB кабел. Когато сдвояването се извършва през мрежата чрез Wi-Fi, може да има други неизправности.

Много често неизправностите на периферното устройство са причинени от използването на използвани патрони... С новите печатащи глави потребителите се опитват да отпечатват PDF файлове и други документи върху обикновена хартия. В този случай, за да се гарантира надеждната работа на офис оборудването, е необходимо да се използват оригинални касети и консумативи.

Проверете работата на печатащото устройство от лаптоп или от компютър много просто. Ако всички проводници са свързани правилно към принтера, индикаторът за офис оборудване светва в зелено и в тавата на компютъра се появява характерна икона, тогава сдвояването е настроено. Сега потребителят трябва да отпечата тестова страница.

Ако машината не е готова, трябва принудително инсталирайте софтуер (от предоставения диск или намерете необходимия драйвер в Интернет) и след инсталация рестартирайте компютъра.Използвайте "Контролен панел", в раздела "Устройства и принтери" щракнете върху "Добавяне на устройство" и изберете модела на офис оборудване. Можете също да използвате работата на "Съветника", като активирате "Добавяне на принтер".
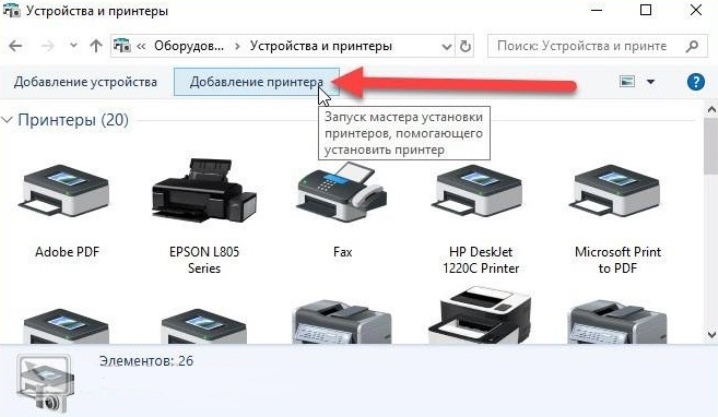
Проблеми с връзката
Често се случва, когато сдвояването на офис оборудване и персонален компютър е извършено неправилно... Ако принтерът не работи, трябва да започнете да търсите възможни неизправности от този момент.
Алгоритъм на действията:
- проверете наличието на напрежение в мрежата и свържете захранващия кабел към контакта (за предпочитане към предпазителя от пренапрежение);
- свържете лаптоп и печатаща машина с нов USB кабел или друг подходящ за употреба;
- свържете отново двете устройства с помощта на USB кабела, но в различни портове.

Ако кабелът и портовете функционират правилно, иконата на офис оборудване трябва да се появи в тавата. Можете също да проверите идентификацията на принтера от операционната система, ако отидете в "Диспечер на устройства". Сред обозначенията на мрежови адаптери, твърди дискове, мишка, клавиатура трябва да намерите съответния ред.

Когато става въпрос за безжична връзка, трябва проверете за Wi-Fi мрежа и възможността за прехвърляне на данни по този начин. Не всеки модел принтер предоставя възможност за приемане на документи и изображения за отпечатване с помощта на горния метод. Следователно такъв важен нюанс също трябва да се вземе предвид.
Подробна информация за вградената функционалност на офис оборудването е посочена в инструкциите.

Катастрофа на водача
Проблемите, причинени от софтуера, не са необичайни. Те се срещат както в нови, така и в стари модели принтери, когато настройката за копиране на документи се провали. Освен всичко друго, потребителят може да изтегли на лаптопа несъвместим софтуер, което няма да повлияе на активирането на офис оборудване и лаптоп.
Обикновено типичните неуспехи се обозначават с удивителен или въпросителен знак.

Съвременните модели принтери се откриват лесно от компютър. Ако сдвояването на проводниците е извършено правилно, периферното устройство ще бъде открито, но естествено няма да функционира без наличието на софтуер. Ще трябва да изтеглите и инсталирате драйвер, за да настроите вашия принтер и да започнете да печатате.

Ако печатащата машина след правилното свързване не предложи да инсталира драйвера в операционната система, необходимата работа ще трябва да се извърши независимо, принудително. Има 3 общи начина за инсталиране на драйвер на операционна система:
- Отидете в "Диспечер на устройства" и в реда "Принтер" отворете десния бутон на мишката и изберете елемента "Актуализиране на драйвера".
- Заредете специална програма за изтегляне и актуализиране на софтуер, като Driver Booster, на вашия работен плот. Инсталирайте на вашия компютър, стартирайте и следвайте инструкциите.
- Намерете софтуер през интернет. За да направите това, въведете необходимата заявка в търсенето на браузъра - модела на принтера, след което изтеглете необходимия софтуер от официалния уебсайт.

За неопитни потребители вторият вариант се счита за най-доброто решение. Дори ако драйверът не успее, преинсталирането на софтуера ще премахне проблема.... Когато всичко е готово, можете да опитате да отпечатате документа в опашката от Word.

Не вижда черна боя
Ако потребителят е изправен пред точно такъв проблем, в този случай възможните причини могат да бъдат:
- печатащата глава не работи;
- оцветителят е изсъхнал в дюзите;
- боята вътре в кутията е суха или липсва;
- контактната група е запушена;
- Прозрачното фолио не е отстранено от валика (в нови касети).

Някои модели печатни машини предоставят опция, благодарение на която потребителят е наясно с изчерпването на консумативите... Принтерът ще го информира за това.

В някои случаи, ако се използва неоригинално мастило, печатащият апарат може съобщава за липсата на оцветител, но няма да блокира функции... Ако такива съобщения са скучни, трябва да отворите „Свойства на офис оборудване“, да отидете в раздела „Портове“, да деактивирате опцията „Разрешаване на двупосочен обмен на данни“ и да продължите да работите.

Често принтерът се използва 1-2 пъти месечно за отпечатване на 3-4 страници, което се отразява негативно на дюзите. Мастилото в касетата постепенно ще изсъхне и възобновяването на печата може да е трудно. За ефективно почистване на работната повърхност на дюзите ще трябва да използвате специални продукти, защото нормалното почистване няма да помогне.
За почистване на дюзите патронът трябва да се потопи в съд с дестилирана вода за един ден, но при условие, че само дюзите остават потопени в течността.


Можете да използвате хартиени кърпи за почистване на контактната група.

Ако принтерът все още отказва да печата с правилната връзка и наличието на необходимия драйвер в операционната система, е много вероятно чипът не работи. В този случай ще трябва да закупите нова касета.

Препоръки
Преди да активирате лазерен или мастиленоструен принтер на HP, трябва внимателно прочетете ръководството за потребителя... Трябва да свържете, както е описано в инструкциите. Не използвайте кабели със съмнително качество, инсталирайте софтуер, изтеглен от доверен сайт.

Ако в кутията има диск, драйверът трябва да се зареди от това оптично устройство. В процеса трябва да използвате препоръчаните от производителя консумативи - хартия, боя, тонер. Ако принтерът не бъде открит, трябва да използвате настройките в операционната система, по-специално функцията "Помощник за свързване".
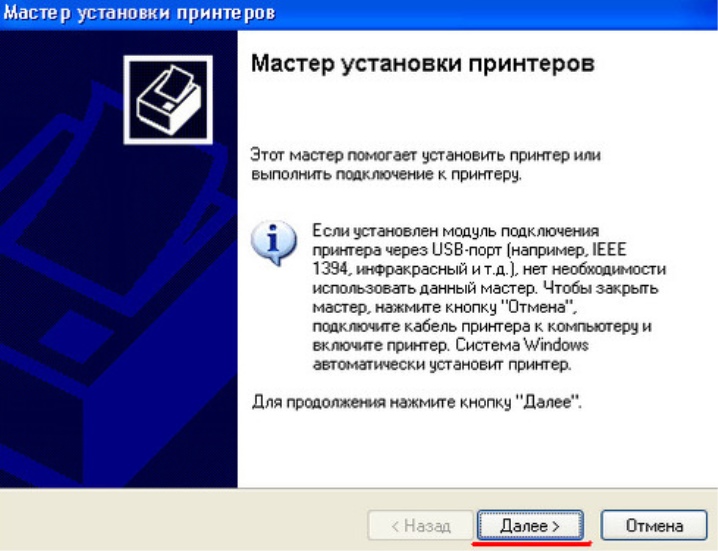
Повечето от проблемите, защо принтерът не печата, могат лесно да бъдат решени. Обикновено потребителите се справят сами с възникващи ситуации - внимателно четат инструкциите за офис оборудване, инсталират необходимия софтуер, свързват USB кабела към друг порт, извършват настройки в операционната система, сменят касетата. Тук няма нищо сложно и ако отделите достатъчно време на въпроса, печатащото устройство определено ще работи.

За по-подробен преглед на това как да отстраните проблеми с принтер на HP, който не печата, вижте следния видеоклип:













Коментарът беше изпратен успешно.