Всичко за принтерите на Canon

С техника Canon много са познати. Японската корпорация Canon работи повече от 80 години, предлагайки разнообразие от оборудване, материали и аксесоари за заснемане и възпроизвеждане на изображения. Тази компания стана известна в цял свят с принтери, които не отстъпват по качество на марки като OKI, HP, Xerox. Трябва да знаете всичко за принтерите Canon, за техните характеристики, характеристики, разнообразие от моделна гама, за тънкостите на употреба, основните грешки при работа и как да ги разрешите.

Особености
Принтерите на Canon са популярни в цял свят. Това производителят предлага доста мощни и компактни модели, които гарантират отличен висококачествен печат. Принтерите на Canon могат да бъдат обобщени само с 3 думи: ефективни, интересни и интелигентни. Те са многофункционални и с високо качество. Те се отличават с бързи скорости на печат, без тип хартия или мастило да влияят на тази настройка.






Трябва да се отбележи, че всеки може да закупи принтер Canon на достъпна цена.
В продажба, представена като мастиленоструени лазер модели. Могат да се използват както за домашна употреба, така и за работа в офиса. Продуктите на марката се отличават с ергономичност, производителност и практичност.
С пускането на принтери, Експертите на Canon използват иновации, дизайни и идеида задоволи максимално желанията и заявките на купувачите. Например, една от линиите принтери включва технология за автоматично подобряване на свойствата на изображението. (Автоматично прецизиране на изображението). А технологията AIR ви позволява да увеличите разделителната способност на оригиналното изображение, което също е доста популярна функция.




Въпреки че принтерите на Canon се отпечатват доста бързо, те са тихи и консумират малко енергия.
Атрактивният външен вид и малкият размер ви позволяват да изберете модел за конкретен интериорен дизайн на помещението, където ще бъде поставено устройството. Компактността ще ви позволи да поддържате просторно работно място на масата.
Днес има голям интерес към модели, които оборудвани с фото касетизащото ви позволяват да въплъщавате много нюанси върху листа, тъй като мастилото им е средно 75% по-светло от конвенционалното мастило. Но за такива касети е необходимо да закупите специална хартия, тъй като на обикновен продукт боите ще се замъглят при наслояване. Интерес представлява и принтер Canon с касета за сканиране. Тя ви позволява бързо да отпечатате необходимите файлове, да дигитализирате цветни или черно-бели снимки, чертежи и текстове.


Принтерите на Canon се превърнаха в надеждни, верни спътници, защото рисуват всяка линия красиво, ясно и точно. Купуват се както за ежедневен домашен печат, така и за висококачествена офис работа. Търсенето на принтери Canon се определя от фактори като използването на най-новите технологии, отлично качество на картината и USB връзка с лаптоп или компютър.

Съставът
Представени принтери Canon широка гама от модели... Нека да разгледаме по-отблизо какви категории оборудване са на разположение на купувачите и какви са техните характеристики.






Професионален
Професионалните принтери произвеждат висококачествени разпечатки. Те ви позволяват да работите с формати А2 и А3, но са доста скъпи. Нека разгледаме няколко модела от тази гама.
- PIXMA PRO-10. Това е мастиленоструен принтер, който позволява A3+ печат. Снабден е с 10-цветна мастилена система LUCIA, която се характеризира с отлично възпроизвеждане на цветовете и ниска консумация на печат. Качеството на печат е на най-високо ниво. Можете да използвате различни видове хартия за монохромен или цветен печат. Много хора харесват възможността да се свързват с принтер чрез Wi-Fi. Отпечатването от телефона ви отнема само няколко секунди. Максималната разделителна способност на снимката е 4800 x 1200 dpi. Цената е 53 000 рубли.


- PIXMA PRO-100S... Този модел е за А3+ печат. Има 8-цветна мастилена система, която гарантира отлично качество на печат. С вградения Wi-Fi можете да се свържете с вашия принтер само за няколко секунди. Размерите на принтера са 689X385X215 мм. Стилният дизайн е неоспоримо предимство. Цената на оборудването е 39 000 рубли.


За дома
Домакинските уреди са със стилен външен дизайн и компактни размери. Всички модели за дома се характеризират с наличието на всички необходими функции. Нека разгледаме по-подробно няколко популярни решения.
- PIXMA TS204. Тази опция е доста лесна за използване. Той е с компактни размери. Може да се използва за отпечатване на снимки с размери 10X15 см, като качеството им ще ви изненада приятно, а също така е идеален за печат на документи. Тази техника има USB връзка, което е много удобно и практично. Благодарение на технологията Fine смяната на патроните е много бърза. Оборудването работи в безшумен режим, подаването на хартия се извършва от задната част на устройството. Комплектът включва освен принтера 2 фини касети, инсталационен компактдиск, захранващ кабел и ръководство за потребителя.

- PIXMA TS304... Това е мастиленоструен принтер, идеален за домашна употреба. Може да се използва за отпечатване на документи, снимки. Характеризира се с наличието на Bluetooth и Wi-Fi. Максималната разделителна способност на снимката е 4800 x 1200 dpi. Този модел е идеален за мобилна или облачна връзка. Цената на оборудването е само 3990 рубли.

- PIXMA TS5040. Това е друга многофункционална опция за домашна употреба. Подходящ е за отпечатване на цветни изображения и снимки с отлично качество. Това оборудване има вграден Wi-Fi модул, така че е доста лесно да се свържете с принтера. Можете дори да печатате от социални мрежи, без да е необходимо да го свързвате с компютър. Има вграден слот за SD карта. Този принтер има система с 5 касети. Но той няма Bluetooth, въпреки че с Wi-Fi необходимостта от тази функция е намалена. Цената е 5990 рубли.


За офис
Много е важно да разполагате с удобен и многофункционален принтер в офиса, защото обикновено трябва да отпечата голямо количество материал. Производителят предлага широка гама от модели за офиса.
- PIXMA G1410... Тази опция е представена без касети, тъй като е оборудвана със специална система за подаване на мастило (CISS) и е икономична. Резолюцията на печат е 4800 dpi. Можете да отпечатвате снимки дори без рамки, докато размерът може да бъде A4. Това е модел с CISS. Ако разгледаме недостатъците на този модел, трябва да се отбележи липсата на Wi-Fi, Bluetooth. Устройството не може да печата от карта с памет.


- MAXIFY MB5440... Ако търсите идеалния вариант за висококачествен печат в малки офиси, тогава тази опция определено ще ви зарадва. Отличава се с отлично качество на печат, висока надеждност и висока производителност. Можете да се свържете чрез Wi-Fi и Ethernet. С това оборудване можете да отпечатвате дори големи документи благодарение на функцията му за двустранно сканиране.Тази техника е лесна за използване, тъй като е оборудвана със сензорен екран с диагонал 8,8 см.


- PIXMA iP110... Този модел е представен с акумулаторна батерия. Можете буквално да се свържете с това преносимо и компактно оборудване в движение за печат. Принтерът е лек. Той е идеален за облачен и мобилен печат. Моделът произвежда фотопечат с висока резолюция: 9600 dpi. Такова устройство ще ви помогне да отпечатате всичко необходимо навсякъде.


МегаТанк
Специално внимание трябва да се обърне на моделите MegaTank, които са оборудвани със система за зареждане с мастило. Тази серия се нарича "Формула за печеливш печат". Икономичността, повишената производителност и отличното качество са силните страни на принтерите MegaTank.
- PIXMA G1410... С помощта на това оборудване можете бързо и удобно да отпечатвате ярки и цветни снимки до размер A4. Мастиленоструйният принтер без касети е интелигентно изобретение, тъй като има вградена система за непрекъснато подаване на мастило. Максималната разделителна способност на печат е 4800 dpi. Няма Wi-Fi или Bluetooth. Включва принтер с една функция, 4 бутилки мастило с висок добив, инсталационен компактдиск, захранващ кабел и ръководство за потребителя.

- PIXMA G3411. Това е атрактивен многофункционален мастиленоструен принтер с CISS. Отличава се с икономичен печат и висока производителност. Снабден е с Wi-Fi, което значително опростява връзката с оборудването. Резервоарите с мастило за многократно пълнене гарантират непрекъснато подаване на мастило. Това оборудване е не само принтер, но и скенер и копирна машина. Може да се използва както за офис печат, така и за домашна употреба. Комплектът съдържа 2 контейнера с черно и 3 контейнера с цветно мастило.

Интересно! Canon дори произвежда Canon Cake принтери за храна.
Те са мастиленоструйни и печатат ядливо мастило върху ядлива хартия... Те ви позволяват да отпечатвате дори висококачествени цветни изображения. Можете да използвате различни видове ядлива хартия, например захар, шок трансфер или вафла.
Как да използвам?
Доста често начинаещите потребители на принтери се сблъскват с трудности при работа с печатащо оборудване. Нека да разберем стъпка по стъпка как да използваме принтер Canon.

Връзка
Първоначално следва конфигурирайте връзката с принтера... Това ще изисква USB кабел, въпреки че много модели предоставят възможността безжична връзка. Независимо от производителя, процедурата за свързване е една и съща. Не забравяйте да инсталирате софтуера, в противен случай устройството няма да работи с компютъра. С помощта на драйвери оборудването работи правилно в тандем с операционната система... Допълнителните помощни програми ще ви помогнат да установите комуникация с различни устройства в бъдеще.

По-нататък е необходимо подгответе хартия и мастило, обикновено те вече са включени. Първо трябва да поставите мастилото на място и да заредите хартията. Оставете външния капак на касетата за хартия отворен. След това поставяме принтера на определено място. За предпочитане на равна маса или друга стабилна повърхност. Препоръчително е да оставите по 10 см свободно пространство от всяка страна на принтера. Щепселът на захранването трябва да бъде инсталиран в желания контакт, след което проводникът трябва да бъде свързан към мрежата. След това трябва да кликнете върху "Старт" и да задържите, докато екранът реагира със светлинен акомпанимент.

Тюлен
Принтерът е предназначен предимно за печат, въпреки че са възможни и други функции, като напр копирна машина или скенер. Функцията "Бърза конфигурация" заслужава специално внимание. С негова помощ можете да създадете оптимален профил, като същевременно зададете необходимите параметри. Тази функция е предоставена в настройките на хардуерния драйвер. Трябва да се придържате към следния алгоритъм на действия:
- трябва да отворите "Старт", да намерите "Контролен панел";
- намерете "Устройства и принтери";
- в предоставения списък намерете принтера, щракнете с десния бутон и изберете „Предпочитания за печат“;
- се появява прозорец за редактиране, в който трябва да изберете "Експресна инсталация".
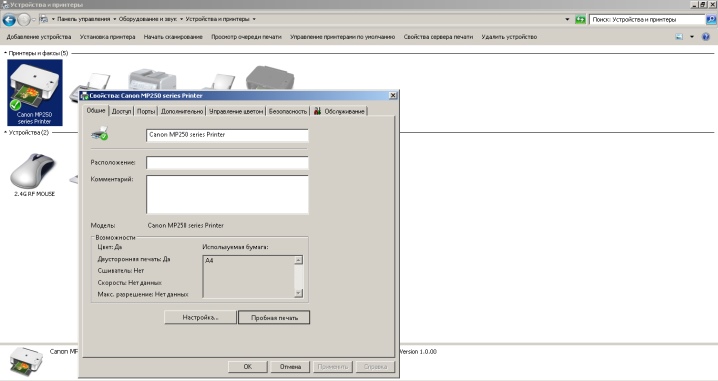
А също и в прозореца за редактиране можете да намерите други възможности, напр. „Плик“ или „Печат на снимки“. Трябва да дефинирате един профил, за да използвате автоматично конфигурацията. Можете ръчно да въведете типа хартия, която ще заредите, нейната ориентация и размери. Не забравяйте да приложите тези промени, след като изберете параметрите, в противен случай те няма да влязат в сила. Ако принтерът е офлайн, просто щракнете върху "Старт" веднъж и той веднага ще "оживее". За да отпечатате информация, изпълнете следните стъпки:
- проверете връзката с мрежата, свържете се, ако е необходимо;
- изберете информация за печат;
- преди да отпечатате, трябва да изберете броя на копията (копия);
- проверете за хартия и мастило;
- кликнете върху бутона "Печат";
- ако се отпечатват голям брой листове, те трябва да бъдат отстранени от изходната зона.

Важно! Ако се наложи да спрете печата, натиснете бутона за връщане.
Ако трябва да премахнете полетата при печат, тогава трябва да направите следното:
- отворете прозореца за настройки на драйвера на устройството;
- изберете опцията "Borderless" в списъка "Page Layout" в раздела "Page"; натиснете бутона "OK";
- проверете размерите на хартията;
- регулирайте степента на разширение за хартията;
- завършете настройката, като щракнете върху "OK".
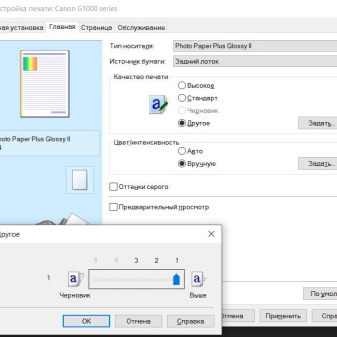
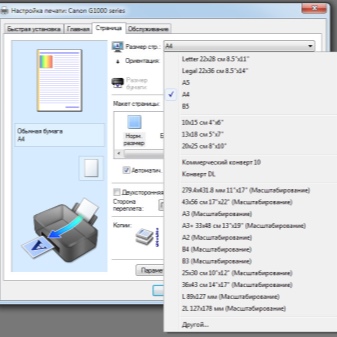
Сканиране
Много съвременни модели са многофункционални, така че изпълняват функции не само за печат, но и с тяхна помощ можете да направите фотокопие или сканиране... Нека разгледаме по-отблизо опциите с възможност за скенер: можете да създавате цифрови копия на снимки или документи, които ще се съхраняват на компютър. Снимка или рисунка могат да бъдат редактирани, изпратени или отпечатани. Процесът на сканиране се извършва с помощта на Windows. Следвай тези стъпки:
- поставете документа или снимката във всичко в едно, както е указано в инструкциите за оборудването;
- отидете в менюто "Устройства и принтери", намерете вашия хардуер, щракнете с десния бутон и изберете "Стартиране на сканиране";
- необходимо е да зададете определени параметри, например яркост, разделителна способност, контраст, тип файл за запазване и един от представените шаблони, след което изберете "Сканиране";
- по време на работа на скенера е забранено повдигането на капака на оборудването, освен това той трябва да бъде здраво притиснат към основата на оборудването, само тогава резултатът ще бъде добър;
- на екрана на компютъра ще се появи известие, че са се появили нови снимки и можете да ги прегледате;
- изберете "Импортиране" и пред нас се появява прозорец, където ще бъде записан файлът.

Обслужване
Всяко оборудване се нуждае от техническа поддръжка. Редовната поддръжка на устройството ще подобри качеството на печат и ще коригира възникналите грешки, ще възстанови работното състояние, а също така ще предотврати появата на сериозни проблеми. Обръщам внимание на софтуерни инструментикоито са включени в драйвера. За да ги стартирате, трябва да следвате стъпките:
- в прозореца "Устройства и принтери" щракнете с десния бутон върху "Настройки за печат";
- отворете раздела "Услуга";
- сега виждате всички необходими инструменти, които ви позволяват да почиствате компонентите и да управлявате режимите на работа и мощност.

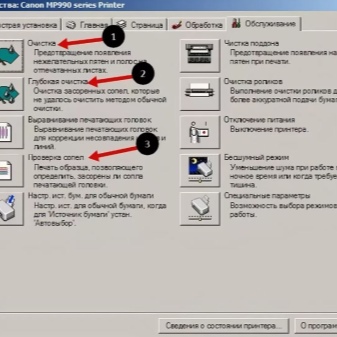
Грешки и начини за разрешаването им
Помислете за популярните неизправности на принтера Canon, които можете да отстраните сами без помощта на специалист.
- Грешки 10xx. Когато принтер на Canon мига кода 1000 и оранжевата лампичка свети, това може да е без хартия или е заседнала хартия. Ако устройството току-що го е дъвчело, отстранете заседналите листове.Ако мастилото свърши, оборудването ще разпредели празни листове.

- Грешки 16xx... Неизправност може да сигнализира, че мастилото свършва или касетите са инсталирани неправилно. В този случай трябва да напълните отново касетата или да я инсталирате отново. Кодовете "1682/1687/1684" обикновено се появяват, когато касетата не е подходяща за принтера. Винаги използвайте оригинални продукти. Въпреки че този проблем може да бъде подпомогнат от програмата MPTool, която е предназначена да нулира брояча на нивото на мастилото в принтерите на Canon. Пробната версия може да бъде намерена онлайн.
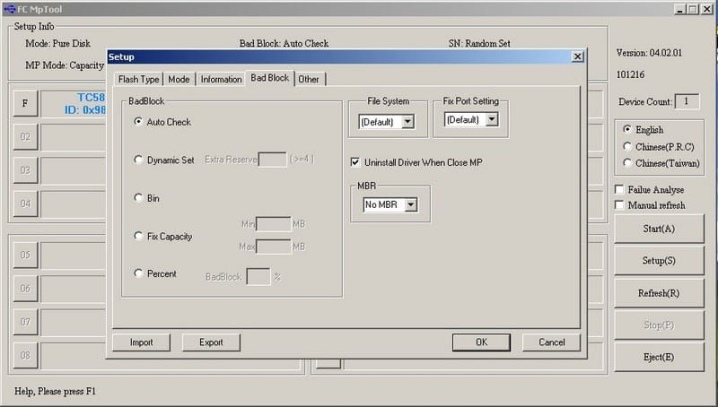
- Грешка 5100. Това означава, че печатащата глава се е преместила. Причината може да е заседнала хартия или друг предмет. Ако не можете да се справите сами с проблема, тогава трябва да се свържете със сервизния център, там те могат да премахнат заседналия предмет и да подравнят главата.

- Грешка E13... Тази опция означава, че касетата не реагира, възможно е мастилото вече да е на нула. В този случай можете да направите само едно: презаредете касетата, рестартирайте принтера.

Ако принтерът не печата в черно, можете да опитате да го почистите, но е по-добре да се свържете със специалист... Той ще може да диагностицира проблема и да извърши ремонт. Ако крушките C и B са червени, трябва незабавно да се свържете със специалист. Ако не сте използвали устройството дълго време, най-вероятно ще трябва да изплакнете главата. Следните съвети за грижа за вашите принтери Canon трябва да се следват:
- устройството трябва да бъде изключено от електрическата мрежа преди почистване;
- избършете кутията на оборудването с мека кърпа, леко навлажнена с вода и изцедена; могат да се използват почистващи препарати, но само слаби;
- изчакайте, докато изсъхне напълно, едва след това устройството може да бъде свързано отново към мрежата;
- ако след отпечатване върху листовете останат петна от тонер, тогава ще трябва да избършете стъклото с влажна кърпа, след което да избършете стъклото със суха кърпа.

Преглед на прегледа
Принтерите на Canon са доста популярни. Много купувачи предпочитат тази конкретна марка. Те обърнете внимание на високото качество на печат, лекотата на използване, широката гама от модели и стилния дизайн. Но има и отрицателни изявления относно продуктите на Canon. Не всички са доволни от цената на принтерите, някои модели струват повече от 50 000 рубли. Много потребители се оплакват от грешки, които се появяват доста често, докато е трудно сами да се определи каква е причината за това, трябва да се обърнете за помощ към професионалист.

За информация как правилно да свържете и конфигурирате вашия принтер Canon, вижте следното видео.













Коментарът беше изпратен успешно.