Как да свържете два компютъра към един принтер?

Ако имате няколко персонални компютъра или лаптопа, често е необходимо да ги свържете към периферно устройство. Този подход се дължи, наред с други неща, и на реална възможност за намаляване на разходите за закупуване на офис оборудване. В някои ситуации става релевантен отговорът на въпроса как да свържете два или повече компютъра с един принтер или MFP. Естествено, такива манипулации имат цял списък от функции.
Особености
Ако трябва да свържете два компютъра или лаптопа към един принтер, тогава трябва да се обмислят всички възможни начини за решаване на такъв проблем. Класическата версия за свързване на 2 или повече компютъра към 1 печатащо или многофункционално устройство включва използването на локална мрежа. Алтернатива би била използването USB и LTP хъбове... Освен това можете да инсталирате Данни SWIYCH - устройство с ръчен превключвател.



За да разберете коя технология ще бъде най-добрият вариант във всеки конкретен случай, трябва обективно оценяват наличните възможности. В този случай ключът ще бъде отговорите на следните важни въпроси:
- дали компютърът или лаптопът е част от локална мрежа;
- връзката между компютрите се осъществява директно или чрез рутер;
- дали е наличен рутер и с какви конектори е оборудван;
- какви методи за сдвояване на оборудването се предоставят от принтера и MFP устройството.

Струва си да се отбележи, че можете да намерите както положителни, така и отрицателни отзиви за всяка от наличните схеми за свързване на оборудване в мрежата. В същото време потребителите оценяват предимствата и недостатъците на всеки метод по различен начин, като ги класифицират според принципа "от прости към сложен". Но във всеки случай, преди да приложите всяка от опциите, ще трябва да инсталирате самото печатащо устройство, като използвате съответния специализиран софтуер.

Методи за свързване
Днес има 3 начина за свързване на повече от един компютър към принтер и мултифункционално устройство. Става дума за използване на специални адаптери (тройници и сплитери) и рутери, както и метода за настройка на споделяне в рамките на локалната мрежа. Според прегледите и статистиката тези опции сега са най-често срещаните. Потребителят, който иска да комбинира посочените образци на офис оборудване в една система, има само изберете оптималната схема на свързване, Прегледайте инструкциите и направете необходимите стъпки.
Кабелен
Първоначално трябва да се отбележи, че интерфейсът на принтера не е проектиран да обработва данни, идващи паралелно от две или повече части от оборудване. С други думи, печатащото устройство е фокусирано върху взаимодействието с един персонален компютър.
Именно този момент трябва да се вземе предвид при свързване на няколко единици офис оборудване в една система.
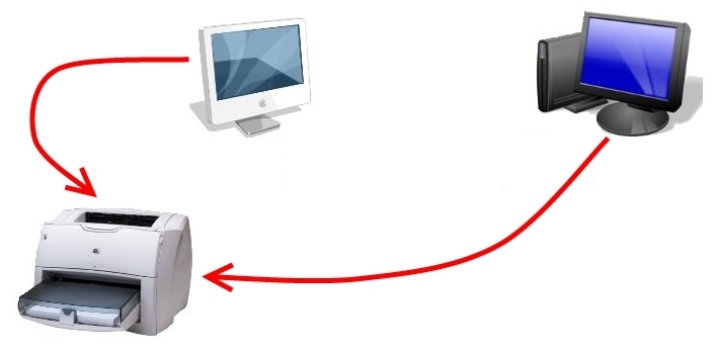
Ако няма възможност или желание за свързване на оборудване чрез локална мрежа, тогава стават релевантни две алтернативни опции, а именно:
- инсталиране на LTP или USB хъб;
- ръчно превключване на печатащо устройство от един компютър на друг през съответните портове.

Струва си да се има предвид, че такива методи имат както предимства, така и значителни недостатъци.... На първо място, трябва да се отбележи, че честото превключване на портове ще доведе до неговия доста бърз отказ. В допълнение, цената на висококачествените хъбове е съизмерима с цените на принтерите и многофункционалните устройства, принадлежащи към бюджетната категория. Също толкова важен момент ще бъде дължината на свързващите кабели, която в съответствие с инструкциите не трябва да надвишава 1,6 метра.

Като се вземе предвид всичко по-горе, можем да заключим, че свързването на устройства по този начин е уместно:
- в ситуации, когато офис оборудването се използва рядко;
- при липса на възможност за образуване на мрежа по една или друга причина.

Специални продукти вече се предлагат на пазара. USB хъбове, с който можете да свържете множество компютри или лаптопи към един порт. Финансовата страна на въпроса обаче ще бъде значителен недостатък. В същото време създаването на мрежа за два компютъра няма да изисква значителни разходи.


Но, въпреки всички нюанси, описаният метод остава релевантен, въз основа на който си струва да се разгледат характеристиките на работата на споменатите хъбове. Те осигуряват прехвърляне на сигнал от едно оборудване към друго, подобно на връзката с един принтер.
Трябва да се отбележи, че този метод на комуникация е най-подходящ за едно работно място, оборудвано с два компютъра, при условие че данните са ефективно защитени.

Като се вземат предвид всички технически характеристики и показатели за ефективност на специалните устройства, могат да се подчертаят следните точки:
- USB хъб е най-добрият вариант, ако комплексът от оборудване се използва предимно за печат на документи и снимки;

- LTP по-фокусирани върху отпечатването на сложни и големи изображения.

LTP е високоскоростен интерфейс, широко и успешно използван в професионалния печат. Това се отнася и за обработката на документи със сложни градиентни запълвания.

Безжичен
Най-простият и в същото време най-достъпният и технически компетентен начин за свързване може спокойно да се нарече използването на Ethernet. Важно е да се има предвид, че тази опция осигурява определени настройки, включително операционната система на компютрите, свързани с принтера или MFP. Когато свързвате няколко устройства от разстояние, операционната система трябва да е поне XP версия. Това се дължи на необходимостта от откриване на мрежовата връзка в автоматичен режим.

Използването на печатни сървъри, които могат да бъдат самостоятелни или интегрирани, както и кабелни и безжични устройства. Те осигуряват доста надеждно и стабилно взаимодействие на оборудването за печат с компютър чрез Wi-Fi. На етапа на подготовка сървърът се захранва от електрическата мрежа и се свързва към работещ рутер. Успоредно с това трябва да свържете самия принтер към притурката.


За да конфигурирате сървъра за печат на популярната марка TP-Link, трябва:
- отворете интернет браузър и въведете IP адреса в адресната лента, която можете да намерите в приложените инструкции на производителя;
- в появилия се работен прозорец въведете "Admin", оставяйки паролата непроменена и щракнете върху "Вход";
- в менюто, което се показва на самия сървър, използвайте активния бутон "Настройка";
- след настройване на необходимите параметри, остава само да кликнете върху „Запазване и рестартиране“, тоест „Запазване и рестартиране“.
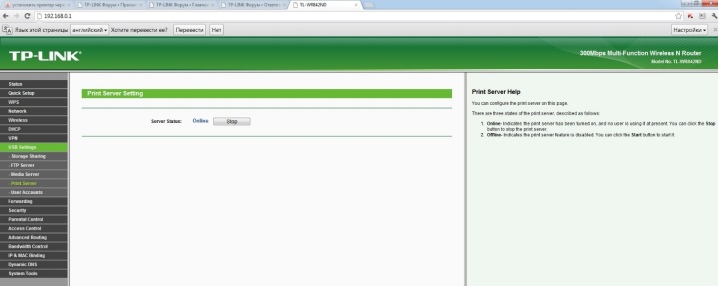
Следващата важна стъпка ще бъде добавяне на инсталиран сървър за печат към компютър или лаптоп. Този алгоритъм включва следните стъпки:
- Използвайте комбинацията "Win + R" и напишете "Control printers" в прозореца, който се показва, щракнете върху "OK".
- Щракнете върху Добавяне на принтер и изберете Добавяне на локален принтер.
- Отидете в секцията за създаване на нов порт и изберете "Стандартен TCP / IP порт" от списъка.
- Регистрирайте IP устройства и потвърдете действията с активния бутон "Напред". Важно е да премахнете отметката от квадратчето до реда „Опитване на принтера“.
- Отидете на "Специални" и изберете секцията параметри.
- Извършете прехода според схемата "LRP" - "Параметри" - "lp1" и след като поставите отметка в елемента "Разрешено броене на байтове в LPR", потвърдете действията си.
- Изберете свързан принтер от списъка или инсталирайте неговите драйвери.
- Изпратете тестова страница за отпечатване и щракнете върху „Край“.
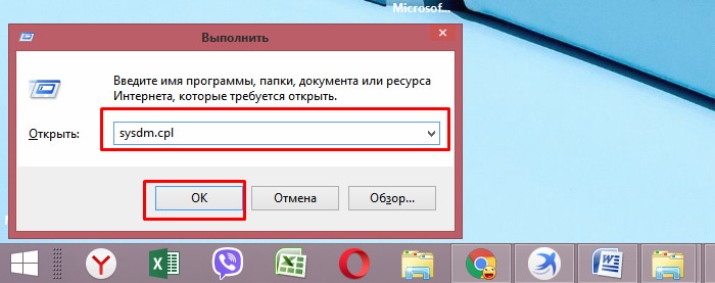
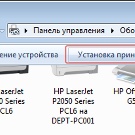
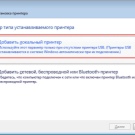
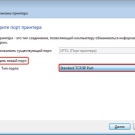
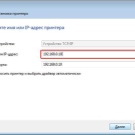

След всички горни манипулации, печатащото устройство ще се покаже на компютъра и може да се използва по предназначение. За да работите с принтера и MFP във връзка с няколко компютъра на всеки от тях, ще трябва да повторите горните стъпки.
Основният недостатък на този метод на свързване е непълната съвместимост на сървъра и самото периферно устройство.
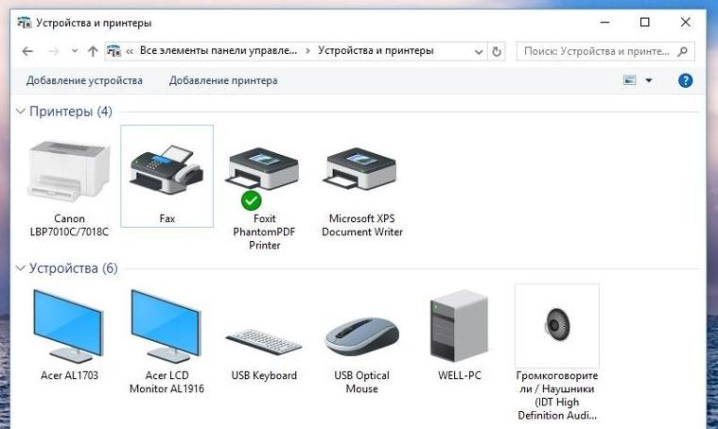
Настройка на принтера
След сдвояване на компютрите един с друг в локалната мрежа, трябва да преминете към следващия етап, по време на който ще трябва да конфигурирате софтуера и цялата система, включително печатащото устройство. На първо място, трябва да създадете домашна група, като следвате тези стъпки:
- Отидете в менюто "Старт" и изберете "Връзка". Намерете елемента, който показва всички връзки и изберете опцията за локалната мрежа.
- Отидете в раздела със свойства на този елемент. В прозореца, който се отваря, изберете "Internet Protocol TCP / IP".
- Редактирайте мрежовите параметри, като отидете в менюто със свойства.
- Регистрирайте в полетата IP адресите, посочени в инструкциите.
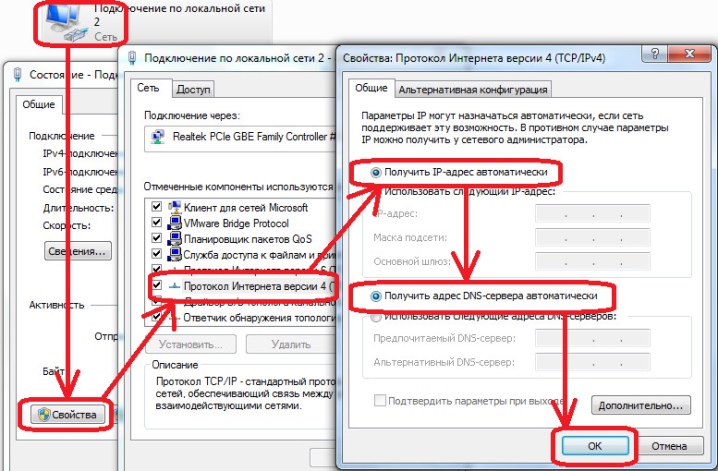
Следваща стъпка - това е създаването на работна група, която ще включва всички устройства, свързани помежду си. Алгоритъмът на действията предвижда следните манипулации:
- отворете менюто "Моят компютър" и отидете на свойствата на операционната система;
- в секцията „Име на компютъра“ използвайте опцията „Промяна“;
- в появилото се празно поле регистрирайте името на компютъра и потвърдете действията си;
- рестартирайте устройството;
- повторете всички горни стъпки с втория компютър, като му зададете различно име.
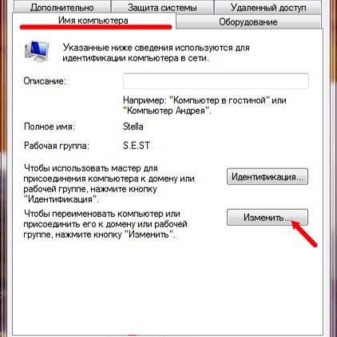

След като локалната мрежа е създадена, можете да отидете директно към настройките на самия принтер... Първо трябва да го инсталирате на един от елементите на тази мрежа. След това трябва да направите следното:
- След като включите компютъра или лаптопа, на който преди това е инсталирано печатащото устройство, отворете менюто "Старт".
- Отидете в раздела, показващ списъка с наличните принтери, и намерете желания модел офис оборудване, с което компютрите са свързани в локалната мрежа.
- Отворете менюто на периферно устройство, като щракнете върху неговата икона с десен бутон на мишката и изберете секцията със свойствата на устройството.
- Отидете в менюто "Достъп", където трябва да изберете елемента, отговорен за предоставяне на достъп до инсталирания и свързан принтер. Ако е необходимо, тук потребителят може да промени името на оборудването за печат.
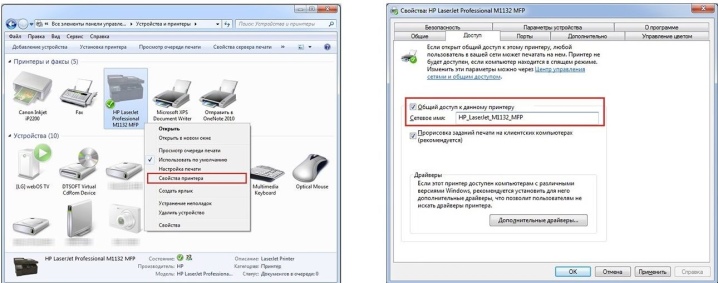
Следващата стъпка ще изисква настройте втори персонален компютър. Този процес изглежда така:
- първо, повторете горните стъпки, докато отидете в секцията "Принтери и факсове";
- извикайте допълнителен работен прозорец, в който трябва да изберете секцията, отговорна за инсталирането на офис оборудване от описания тип;
- щракнете върху бутона "Напред" и отидете в секцията за мрежов принтер;
- като отидете на прегледа на наличното офис оборудване, изберете устройството, инсталирано на главния компютър на локалната мрежа.
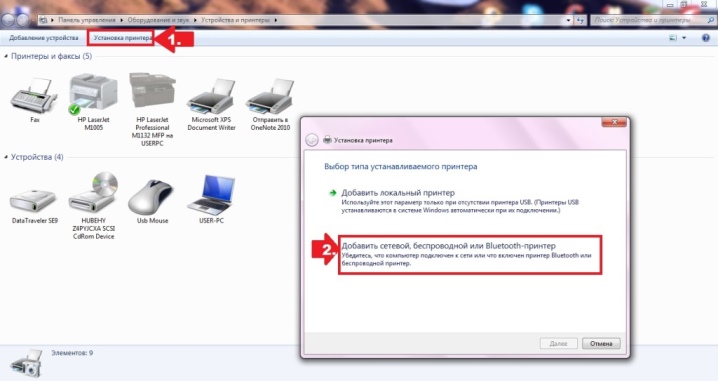
В резултат на такива операции необходимият софтуер ще бъде автоматично инсталиран на втория компютър.
С всички тези стъпки можете да направите един принтер или многофункционално устройство достъпно за множество компютри, които са част от една и съща мрежа. В същото време е важно да запомните някои от нюансите. От една страна, принтерът ще може да получава и обработва задания от два компютъра наведнъж. От друга страна обаче не се препоръчва паралелно изпращане на документи или изображения за печат, тъй като в такива случаи са възможни т.нар.

Препоръки
В процеса на анализиране, използвано за свързване на няколко компютъра към едно печатащо устройство, първо трябва да обърнете внимание на най-важните фактори. Когато избирате подходяща схема, си струва да вземете предвид следните точки:
- наличието на локална мрежа, особено сдвояването и взаимодействието на нейните елементи;
- наличието на Wi-Fi рутер и неговите дизайнерски характеристики;
- какви опции за свързване са налични.

Независимо от избрания метод на свързване, самият принтер трябва да бъде инсталиран на един от компютрите в мрежата. Важно е да инсталирате последната работеща версия на съответния софтуер (драйвери). Сега можете да намерите софтуер в Интернет за почти всички модели принтери и многофункционални устройства.
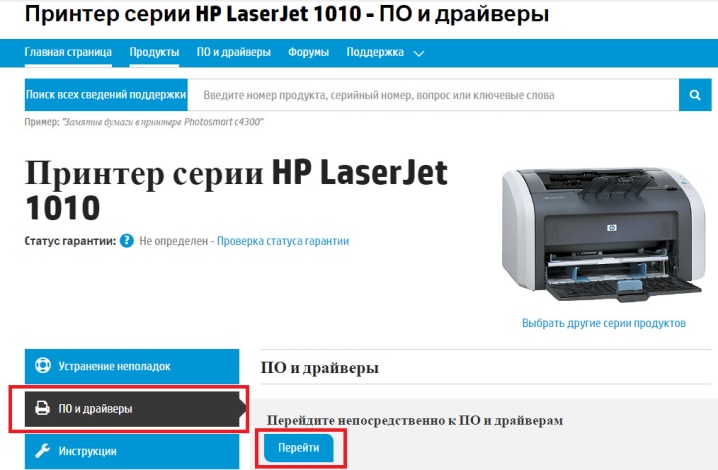
В някои ситуации периферното устройство може да бъде "невидимо" след инсталиране и свързване. За да отстраните проблема по време на процеса на търсене, ще трябва да използвате елемента от менюто "Необходимият принтер липсва" и да намерите устройството по неговото име и IP адреса на главния компютър.
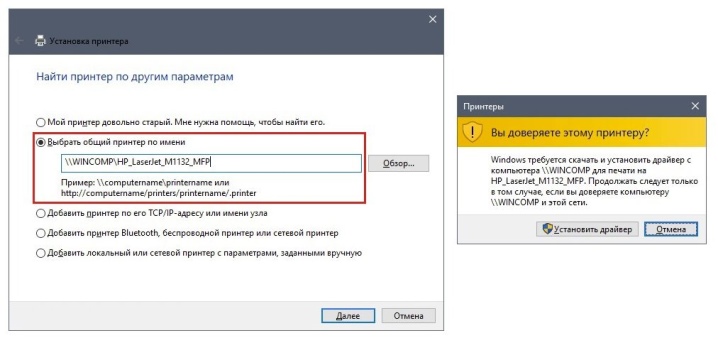
Ясна и подробна връзка на принтера с публичен достъп в локална мрежа е представена в следващото видео.













Коментарът беше изпратен успешно.