Как да свържа принтер към телефона си?

Една от характеристиките на съвременното оборудване е възможността за синхронизиране. Благодарение на сдвояването, за потребителя се отварят нови възможности. Процесът на работа също е опростен. В тази статия ще говорим за опциите за свързване на принтера към телефона.

Характеристики на връзката
За да отпечатате текст или изображения, повечето модели принтери трябва да бъдат свързани към компютър, който съхранява необходимия файл. Лаптоп или компютър не винаги са наблизо, така че трябва да потърсите други изходи от ситуацията. Можете да свържете принтера към телефона си и да отпечатате за минути. Предлагат се различни методи за синхронизация, подходящи за лазерни или мастиленоструйни принтери. В зависимост от това кое устройство искате да синхронизирате (старо или ново), изберете метод за безжично или кабелно синхронизиране.
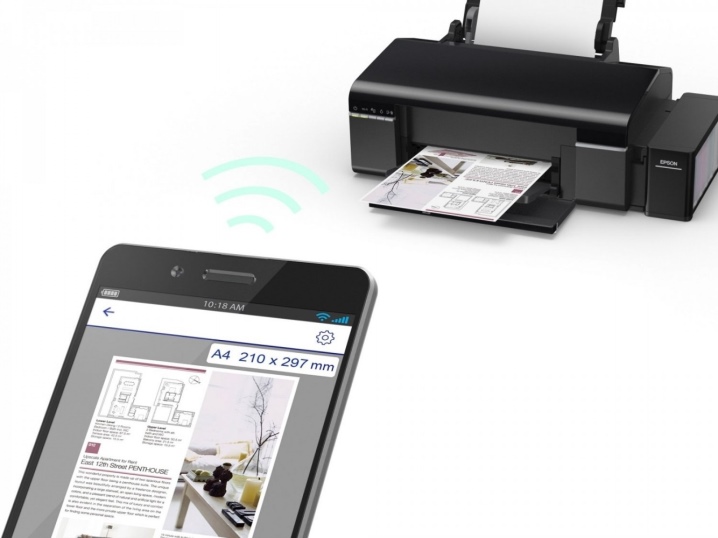
Ако имате достъп до Интернет, можете да отпечатвате файлове директно от интернет, например от облачно хранилище. За да се опрости задачата за потребителите, са разработени специални приложения. Можете да свържете смартфон в почти всякакъв тип печатащо оборудване (цветен фотопринтер, устройство за черно-бял печат и други опции). Повечето от опциите за синхронизация, описани в Интернет, се отнасят за потребители на смартфони, работещи с Android OS. Това е най-популярната операционна система за мобилни джаджи.

Начините
Чрез Wi-Fi
Безжичната синхронизация е практична опция за съвременното оборудване. Тази опция за синхронизация се избира от много потребители, използващи иновативно оборудване. За да свържете смартфон и принтер, печатащата машина трябва да бъде оборудвана с безжичен модул. Днес дори принтерите от бюджетния сегмент са оборудвани с необходимия адаптер.
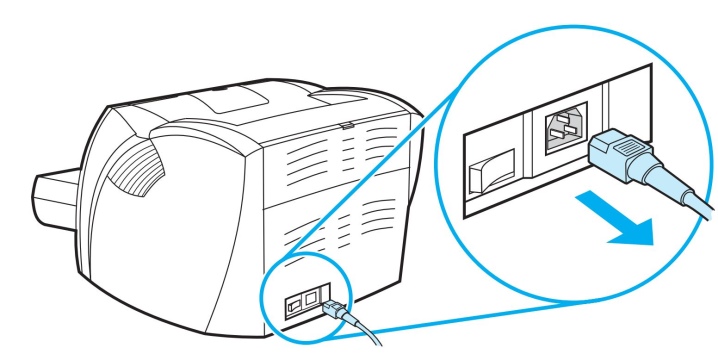
Първият етап изглежда така.
- Първо трябва да свържете всички необходими кабели (говорим за захранването и връзката с компютъра, ако има такава нужда).
- Проверете за наличност и капацитет на касетата.
- Стартирайте принтера.
- Включете вашия рутер.
- Пуснете безжичния модул на печатащото оборудване. Като правило за това на предния панел е предвиден специален ключ. Можете също да направите това чрез менюто.
- Свържете мобилното си устройство и принтера през мрежата.
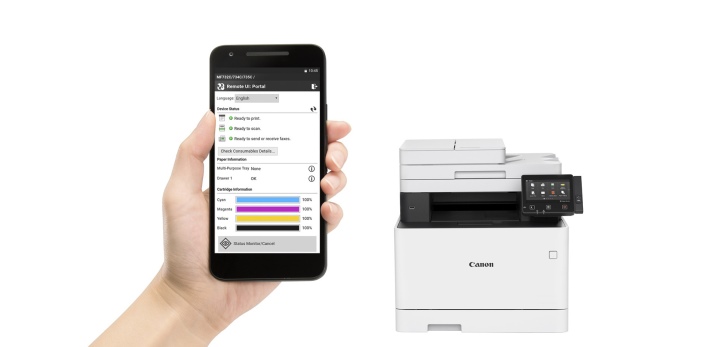
Когато избирате този метод, трябва да решите как точно смартфонът ще бъде свързан с офис оборудване. Експертите предлагат следните опции.
- Директни приятели.
- Свързване с мрежово (виртуално) оборудване.
- Дистанционно сдвояване.
Нека разгледаме всяка от опциите по-подробно.
#1. В този случай много зависи от използваното оборудване. Някои настоящи модели не трябва да използват софтуер на трети страни. В този случай директната връзка е най-бързата и практична опция за сдвояване. За да извършите сдвояване, достатъчно е да свържете джаджите през рутер.
Просто трябва да включите Wi-Fi на телефона си, да започнете търсене на налични устройства и да изберете необходимото оборудване.

Въпреки факта, че много марки се опитват да произвеждат най-универсалното и просто оборудване, някои принтери не поддържат директна връзка със смартфони. По правило възникват трудности за потребителите на търговската марка Apple. Притурките от този производител работят на специална операционна система.
В някои случаи връзката трябва да се осъществи с помощта на специално приложение, в зависимост от модела на принтера, който използвате. Тези програми могат да бъдат следните програми: Canon Print, HP Smart и други опции. Има и универсален софтуер, който може да се използва от потребителя на операционната система Android или iOS. Нека разгледаме процеса на отпечатване на файлове с помощта на програмата PrinterShare като пример.
- Първата стъпка е да изтеглите приложението и да го инсталирате.
- Отворете програмата.
- В долната част на прозореца изберете опция за връзка.
- След няколко секунди програмата автоматично ще започне да търси принтери, налични за свързване.
- След като настройката приключи, трябва да изберете файла за печат.
- Преди да започнете да печатате, можете да конфигурирате определени параметри, като изберете необходимите елементи (брой страници, оформление и т.н.).
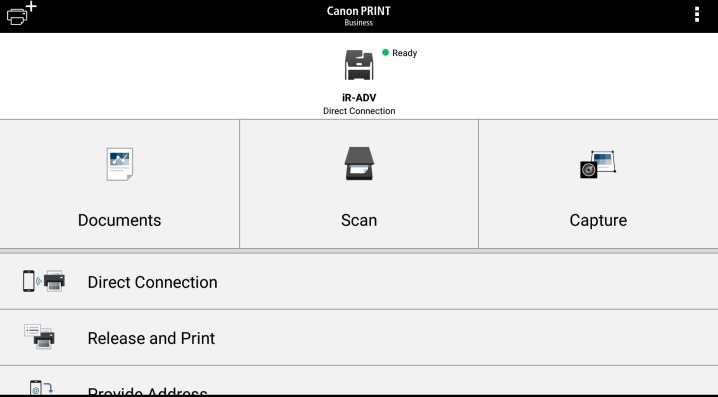
Виртуалното печатащо оборудване прехвърля файлове от мобилни устройства чрез „облаци“ (виртуално съхранение). Първо трябва да решите дали принтерът може да работи с облачно съхранение. Мобилните телефони с Android най-често използват Google Cloud Print. AirPrint е разработен за потребители на Apple. Тези помощни програми са вградени в операционната система и не е необходимо да се изтеглят и инсталират.
Ако моделът на вашия принтер е с активиран AirPrint, мобилното устройство ще бъде открито автоматично. За да започнете да печатате, трябва да изберете опцията "Споделяне" и след това да кликнете върху командата "Печат". Когато използвате мрежов принтер от Google, следвайте тези стъпки.
- Първо трябва да отворите браузъра Google Chrome.
- Влезте в акаунта си в Google (ако е необходимо, преминете през оторизация).
- След това трябва да посетите настройките на интернет браузъра и да отидете в секцията "Разширени".
- След като прегледате списъка, който се отваря, изберете секцията, отговорна за виртуалния принтер.
- В новия прозорец, който се отваря, трябва да отидете отново в настройките. Желаната опция Добавяне на принтер.
- Пред потребителя ще се отвори списък с офис оборудване. Намерете модела, който ви интересува и го добавете.
- Ако всичко е успешно, на екрана ще се появи съответно съобщение.
- За да завършите процедурата, трябва да кликнете върху параметъра "Управление на принтери".
- Последната стъпка за завършване на процедурата за сдвояване се нарича "Добавяне на обикновен принтер". Този раздел може да бъде намерен в следващия прозорец, който се отваря.
- След попълване на този списък, мрежов принтер ще бъде свързан с потребителския акаунт. С него можете да започнете да печатате от всяко мобилно устройство, било то таблет или телефон.
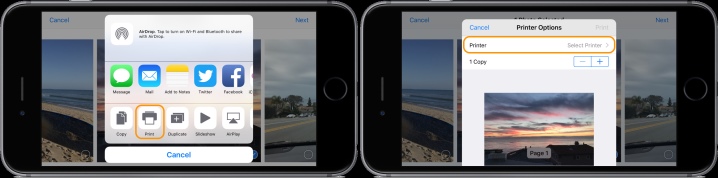
За да направите процеса на работа с офис оборудване възможно най-удобен и възможен, когато използвате всяка модерна притурка, трябва да изтеглите помощна програма, наречена "Виртуален принтер". Нека разгледаме процеса на използване на програмата, като използваме примера на Cloud Print.
- Първо трябва да стартирате програмата и да кликнете върху иконата под формата на принтер.
- В списъка с оборудване трябва да намерите MFP (многофункционално устройство) или друго оборудване, което ви интересува.
- На следващия етап избираме файл за печат, той може да бъде текстов документ, изображение или всяка друга опция.
- Задаваме необходимите опции и завършваме действието с помощта на бутона "Печат".
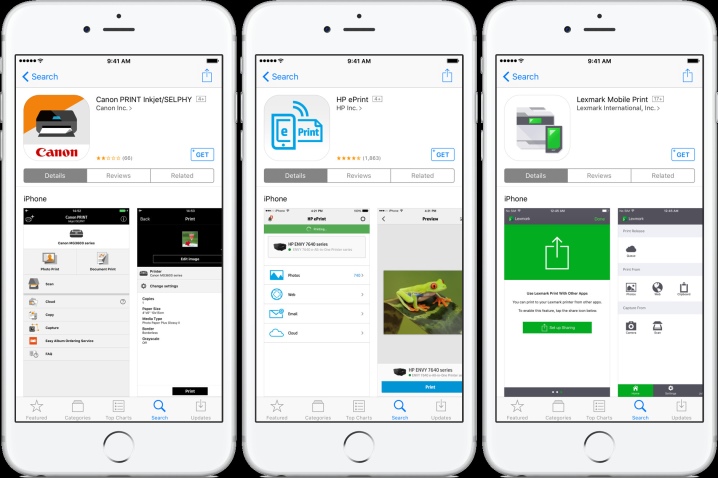
Избирайки тази опция, потребителят има възможност да стартира десктопа на смартфона на монитора на компютъра. В този случай също не можете да правите без специален софтуер. Една от най-използваните програми се нарича Team Viewer. Трябва да го инсталирате на вашия телефон и на вашия компютър (лаптоп). За да завършите процеса на сдвояване, трябва да направите следното.
- Отворете помощната програма на мобилния си телефон.
- След това трябва да получите идентификационния адрес, който програмата ще посочи.
- Сега трябва да стартирате същата помощна програма, но вече на компютър. В прозореца, който се отваря, трябва да въведете предварително получен ID.
- Използвайте отметката, за да маркирате опцията „Дистанционно управление“.
- За да прехвърлите файл, трябва да отворите съответния раздел.
- След няколко минути двата вида оборудване се свързват един с друг.
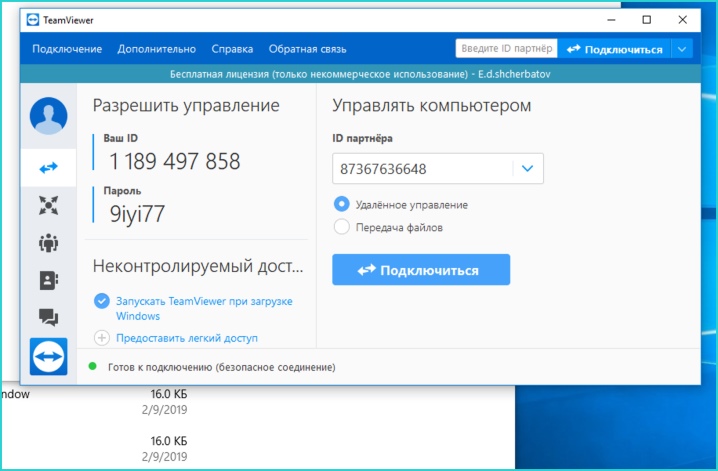
Чрез bluetooth
Това е друга безжична връзка, която е широко разпространена сред съвременните потребители. В този случай принтерът трябва да бъде оборудван с правилния модул. Точно както при описаните по-горе опции, ще ви трябва помощна програма. За да синхронизирате, трябва да следвате същите стъпки, както при свързване чрез Wi-Fi, с една разлика - трябва да изберете опцията за синхронизиране чрез Bluetooth.
Сдвояването може да се извърши чрез програмата PrintShare, като се променят параметрите само в един елемент.
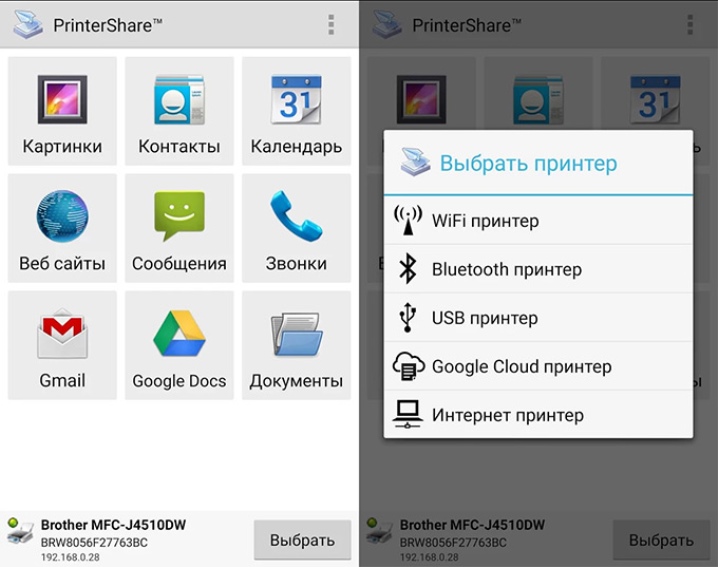
Чрез кабел
Говорейки за опциите за сдвояване, не можете да пренебрегнете опцията за кабелна връзка. За работа ви е необходим специален OTG кабел. Това е специален адаптер от стандартен USB към microUSB. За да е успешно сдвояването, притурката трябва да е оборудвана с конектор за хост. С негова помощ техниката може да бъде свързана към различни устройства и компютри.
Първо трябва да свържете всички използвани кабели и след това да го свържете към принтера. Стартирайте помощната програма за управление на офис оборудване на телефона. Забележка: използването на тази опция за връзка е подходящо за всички потребители, които използват телефони с Android OS от поне четвъртата версия.

Както можете да видите, можете да управлявате офис оборудване с помощта на мобилни телефони и специални приложения. Има много приложения, които се използват не само за печат, но и за персонализиране. Когато изберете файловете за отпечатване, програмата автоматично ще предложи да зададете определени параметри.
- Цветен или черно-бял печат.
- Брой страници.
- Маркиране и други параметри, от които може да се нуждае потребителят.
- Можете също да настроите отпечатването сами. Като правило можете да намерите този параметър в ъгъла на прозореца на програмата.
- Забележка: Настройката на офис оборудване е неразделна част от процеса на синхронизация.

Как да настроя?
Възможни проблеми
Когато сдвоявате технологията за печат с мобилни устройства, потребителите могат да се сблъскат с различни проблеми. Много от тях могат да бъдат коригирани самостоятелно у дома. Най-често срещаните проблеми са както следва.
- Ако телефонът не вижда принтера, има определени стъпки, които трябва да се предприемат в зависимост от опцията за сдвояване. Когато използвате кабели, проверете целостта на кабелите. Дори ако кабелът не е видимо повреден, той може да бъде скъсан отвътре.
- Когато използвате безжичния метод за сдвояване, уверете се, че модулът, необходим за свързване, е фиксиран и стартиран. В случай на повреда само специалист от сервизния център може да се справи с проблема.
- Освен това проблемът може да е в софтуера. В този случай трябва да преинсталирате програмата. Ако използвате компютър, е полезно да актуализирате драйвера на принтера. Ако операционната система не е била актуализирана на компютъра дълго време, това може да промени работата и сдвояването на оборудването.
- Ако телефонът не намери виртуалния принтер, повторете инсталацията и конфигурацията, както е описано по-горе.
- Не забравяйте, че за работата на принтера са необходими консумативи. Ако техникът откаже да печата, може да се наложи да заредите хартия в правилната тава или да проверите дали касетите са пълни.

За това как да свържете принтера към телефона си, вижте следното видео.













Коментарът беше изпратен успешно.