Как да свържа таблета си с принтер?

Отпечатването на документи от компютър и лаптоп вече не изненадва никого. Но файловете, които заслужават да бъдат отпечатани на хартия, могат да бъдат намерени на редица други устройства. Затова е важно да се знае как да свържете таблет към принтер и да отпечатате текстове, графики и снимки и какво да направите, ако няма контакт между устройствата.
Безжични начини
Най-логичната идея е да свържете таблет към принтер. чрез Wi-Fi. Въпреки това, дори и двете устройства да поддържат такъв протокол, собствениците на оборудването ще бъдат разочаровани. Без пълен набор от драйвери не е възможна връзка.
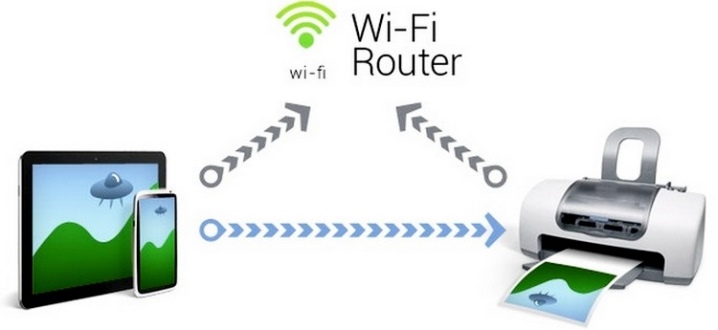
Препоръчително е да използвате пакета PrinterShare, който се грижи за почти цялата трудоемка работа.
Но можете да опитате и подобни програми (все пак изборът и използването им е по-вероятно за опитните потребители).
Потенциално можете да използвате и Bluetooth... Истинската разлика се отнася само до вида на използвания протокол. Дори разликите в скоростта на връзката е малко вероятно да бъдат открити. След като свържете устройствата, ще трябва да активирате Bluetooth модулите на тях.
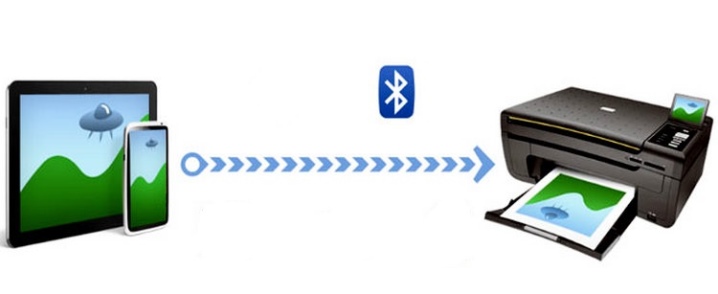
Допълнителен алгоритъм на действия (например PrinterShare):
- след стартиране на програмата кликнете върху бутона "Избор";
- търсене на активни устройства;
- изчакайте края на търсенето и се свържете с желания режим;
- през менюто посочете кой файл трябва да бъде изпратен на принтера.
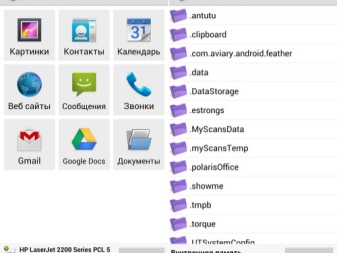
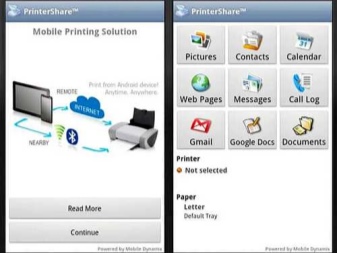
Последващият печат е много прост - става чрез натискане на няколко бутона на таблета. PrinterShare е предпочитан, защото е идеален за този процес. Програмата е различна:
- напълно русифициран интерфейс;
- възможността за свързване на устройства както чрез Wi-Fi, така и чрез Bluetooth възможно най-ефективно;
- отлична съвместимост с имейл програми и документи на Google;
- пълно персонализиране на процеса на печат за широк спектър от параметри.
Как да се свържа чрез USB?
Но печат от Android е възможен и чрез USB кабел. При използване на джаджи, които поддържат OTG режим, ще възникнат минимум проблеми.

За да разберете дали има такъв режим, ще ви помогне собственото техническо описание. Полезно е да се позовава на специални форуми в интернет. При липса на нормален конектор ще трябва да закупите адаптер.
Ако трябва да свържете няколко устройства наведнъж, трябва да си купите USB хъб. Но в този режим притурката ще се разреди по-бързо. Ще трябва да го държите близо до изхода или да го използвате PoverBank... Проводната връзка е проста и надеждна, можете да отпечатате всеки документ, който желаете. Въпреки това, мобилността на притурката рядко се намалява, което не отговаря на всички.


В някои случаи си струва да се използва Приложение HP ePrint... Необходимо е да изберете програмата за всяка версия на таблета поотделно. Силно не се препоръчва да търсите приложението навсякъде, различно от официалния уебсайт.
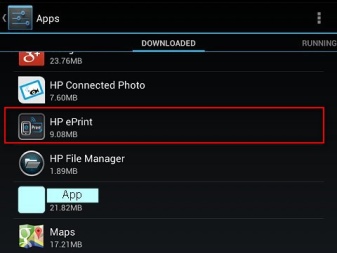
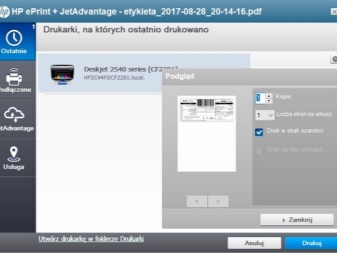
Ще трябва да създадете уникален пощенски адрес, завършващ с @hpeprint. com. Има редица ограничения, които си струва да се вземат предвид:
- общият размер на прикачения файл с всички файлове е ограничен до 10 MB;
- не се допускат повече от 10 приложения във всяка буква;
- минималният размер на обработените изображения е 100x100 пиксела;
- невъзможно е да се отпечатват криптирани или цифрово подписани документи;
- не можете да изпращате файлове от OpenOffice на хартия по този начин, както и да участвате в двустранен печат.
Всички производители на принтери имат собствено специфично решение за печат от Android. Така че изпращането на изображения до оборудването на Canon е възможно благодарение на приложението PhotoPrint.
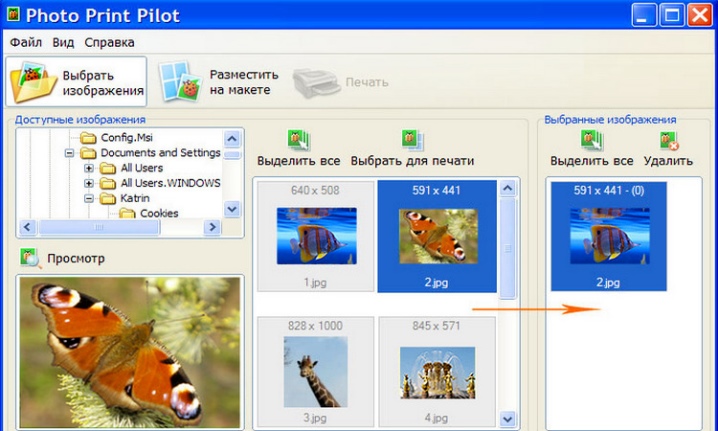
Не трябва да очаквате много функционалност от него. Но поне няма проблеми с извеждането на снимки. Brother iPrint Scan също заслужава внимание.
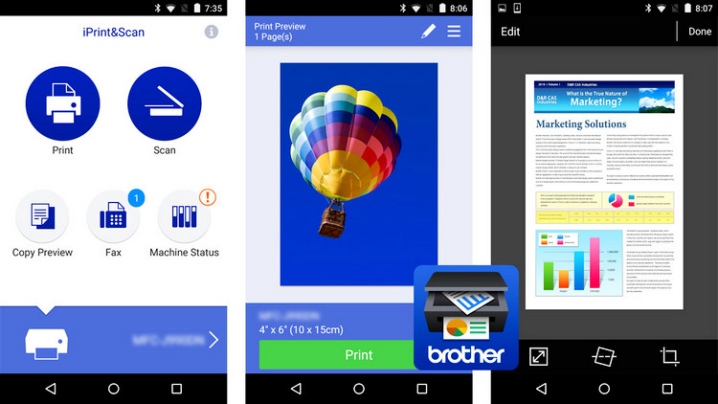
Тази програма е удобна и освен това проста по своята структура.Максимум 10 MB (50 страници) се изпращат на хартия наведнъж. Някои страници в Интернет се показват неправилно. Но не трябва да възникват други трудности.
Epson Connect разполага с цялата необходима функционалност, може да изпраща файлове по електронна поща, което ви позволява да не се ограничавате до една или друга мобилна платформа.
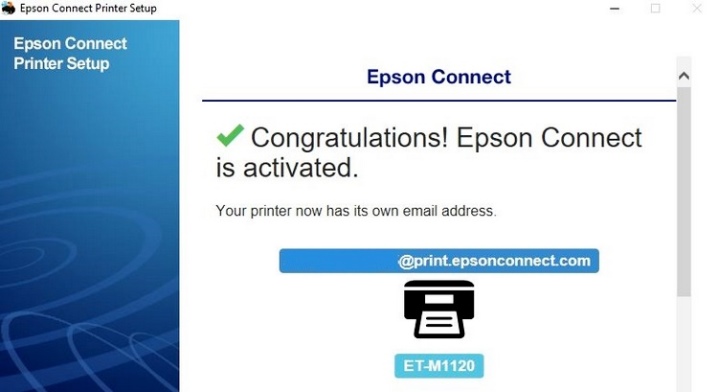
Мобилен печат на Dell помага за отпечатване на документи без проблеми, като ги прехвърля през локална мрежа.
Важно: Този софтуер не може да се използва в iOS среда.
Печат е възможен както на мастиленоструйни, така и на лазерни принтери от една и съща марка. Решения за печат на Canon Pixma работи уверено само с много тесен набор от принтери.

Възможно е извеждане на текстове от:
- файлове в облачни услуги (Evernote, Dropbox);
- Twitter;
- Facebook.
Мобилен печат на Kodak Това е много популярно решение.
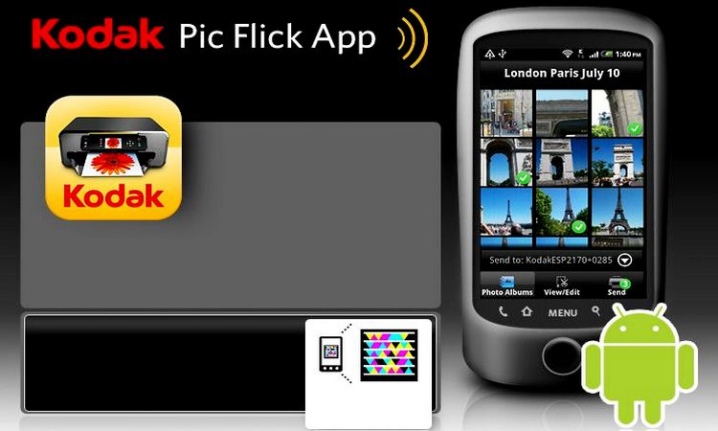
Тази програма има модификации за iOS, Android, Blackberry, Windows Phone. Kodak Document Print дава възможност за изпращане за печат не само на локални файлове, но и на уеб страници, файлове от онлайн хранилища. Lexmark Mobile Printing е съвместим с iOS, Android, но само PDF файлове могат да се изпращат за печат. Поддържат се както лазерни, така и спрени мастиленоструйни принтери.
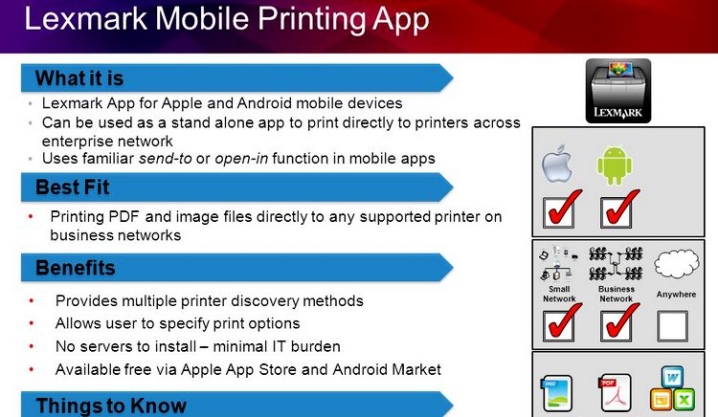
Струва си да се отбележи, че оборудването на Lexmark има специални QR кодовекоито осигуряват лесна връзка. Те просто се сканират и се въвеждат в марковото приложение. От програми от разработчици на трети страни можем да препоръчаме Apple AirPrint.

Това приложение е феноменално гъвкаво. Wi-Fi връзка ще ви позволи да отпечатате почти всичко, което може да се покаже на самия екран на смартфона.
Възможни проблеми
Може да възникнат трудности при използването на принтери на HP, ако притурката не поддържа собствения протокол Mopria или има ОС Android по-ниска от 4.4. Ако системата не вижда принтера, проверете дали режимът Mopria е активиран; ако този интерфейс не може да се използва, трябва да използвате решението за печат на HP Print Service. Деактивираната добавка Mopria, между другото, често води до факта, че принтерът е в списъка, но не можете да дадете команда за печат. Ако системата е свързана за мрежов печат чрез USB, принтерът трябва да бъде внимателно конфигуриран да изпраща информация по мрежовия канал.

Сериозни затруднения възникват, ако принтерът не поддържа USB, Bluetooth или Wi-Fi. Изходът е да регистрирате печатащото устройство в Google Cloud Print. Тази услуга ви позволява да осигурите отдалечена връзка с принтери от всички марки от всяка точка на света. но най-добре е да използвате устройства от класа Cloud Ready. Когато директната връзка в облак не се поддържа, ще трябва да свържете принтера през вашия компютър.
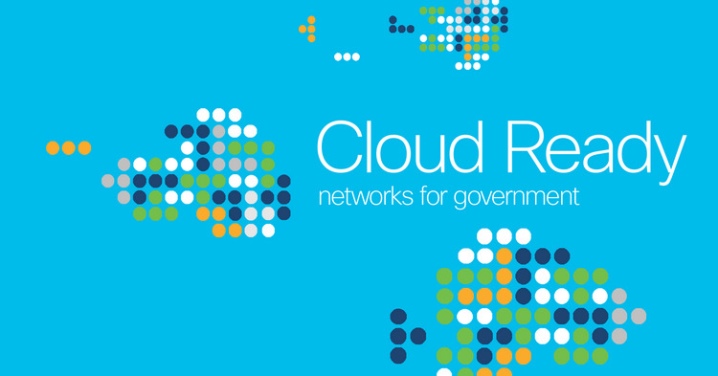
Ако обаче вече имате компютър или лаптоп, отдалечената връзка чрез услугата далеч не винаги е оправдана. В еднократен формат това може да стане, като обърнете файла на диск и след това го изпратите за печат от вашия компютър. Възможна е нормална работа при използване на акаунт в Google и браузър Google Chrome. В настройките на браузъра те избират настройките и след това отиват в раздела за разширени настройки. Най-ниската точка ще бъде Google Cloud Print.
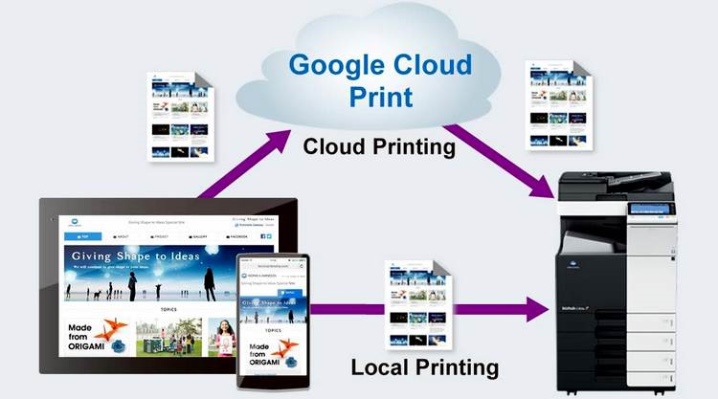
След като добавите принтер, в бъдеще ще трябва винаги да поддържате компютъра, на който е създаден акаунтът.
Разбира се, под него трябва да влезете и от таблета, който съдържа необходимия файл. Google Gmail за Android няма опция за директен печат. Изходът е да посетите акаунта през същия браузър. Когато натиснете бутона "печат", той се превключва в Google Отпечатване в облак, където не би трябвало да възникват проблеми.
За подробности как да свържете таблета си към принтера, вижте видеоклипа по-долу.













Коментарът беше изпратен успешно.