Защо принтерът не печата и какво трябва да направя?

Рано или късно всеки собственик на принтер се сблъсква с проблеми с печата. И ако изведнъж устройството спре да реагира на печат, изглежда, че е време да го смените. Този вид неизправност обаче често е разрешима и оборудването може да служи още няколко години. От материала в тази статия ще научите за причините за проблема и как да го разрешите.
Възможни причини
В много случаи неуспехът на принтера да печата няма нищо общо с повредата на принтера или самия компютър. Може да има няколко причини. Те са условно разделени на 2 категории: технически и софтуерни. Първите са свързани с кабела и оборудването, а вторите със софтуера. В същото време проблемът може да е различен.
Често принтерът не отпечатва документ / картина от компютър / лаптоп, а го поставя в опашката за печат. В някои случаи той дори не вижда печатащото устройство. Софтуерните грешки са свързани с Windows, драйвери и приложения. Отчитат се хардуерни проблеми с устройства, захранване, хартия и мастило/прах.
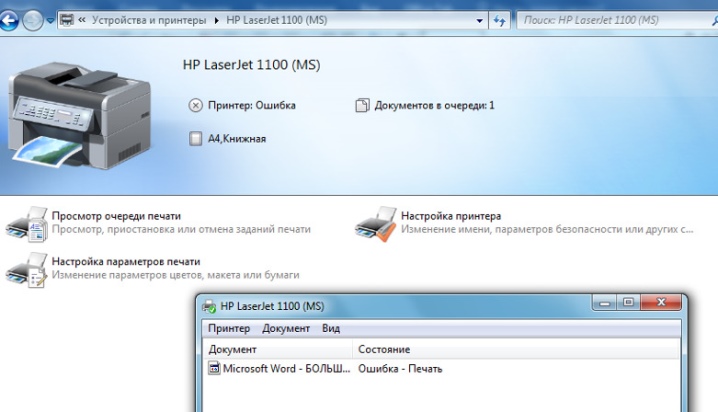
Сред най-честите причини си струва да се отбележат няколко:
- няма връзка между компютъра и PU;
- имаше прекъсване на опашката за печат;
- необходимият принтер не е избран за печат;
- възникна конфликт с водача;
- драйверите не са инсталирани правилно или изобщо не са инсталирани.
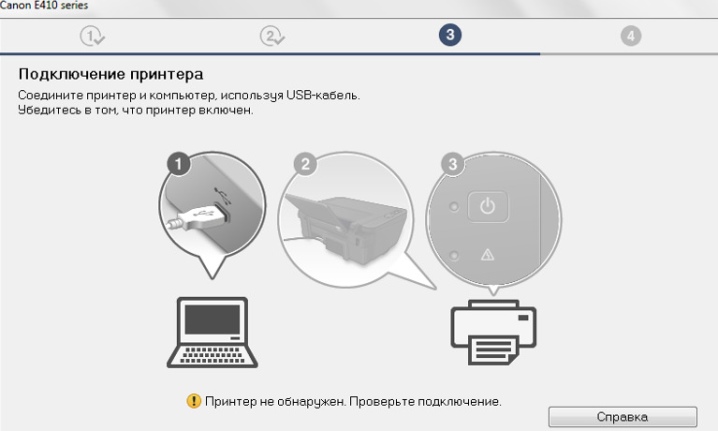
Освен това принтерът понякога отказва да печата поради проблеми с касетите, засядане на хартия или проблеми с печата. Софтуерът отговаря за настройките на принтера в Windows. Понякога политиката за сигурност просто отказва достъп до печат. Неизправност на елементите на ОС, грешки в драйверите, вирусна инфекция са сложни случаи.
Мрежовият принтер не иска да отпечатва Word документи, PDF файлове, текстове на интернет страници, снимки, ако портът му е блокиран на отдалечения компютър, избран е грешен мрежов път, данните за достъп до мрежата са неправилни.
На първо място, трябва да разберете дали проблемът е в принтера или проблемът е в компютъра.
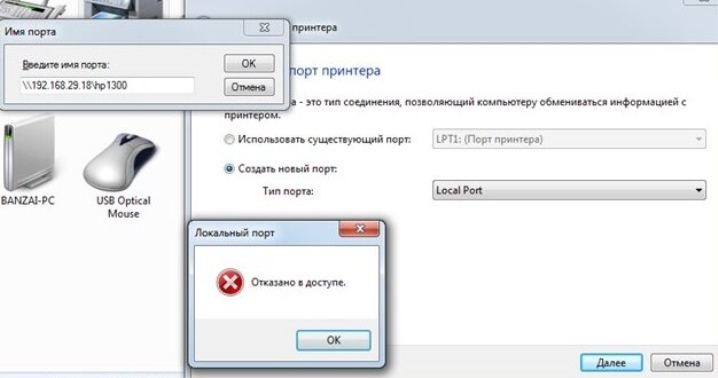
Какво да правя
Тези инструкции са подходящи за принтери от различни компании (например Canon, HP Epson, Brother, Ricoh, Samsung), работещи с Windows 7 до 10. Решението на проблема зависи от вида на проблема. Той е от значение както за локални, така и за мрежови връзки. Компютърът може да види принтера, да даде съобщение за готовност за печат. Понякога той дори показва първата тестова страница върху него.
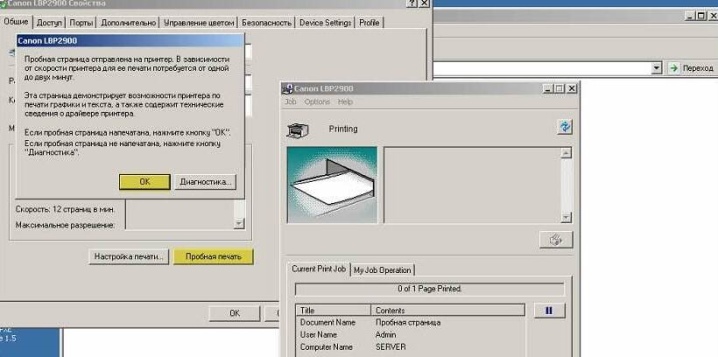
Случва се устройството да не отговаря на команди, показва съобщението „Имаше проблем с конфигурацията“. Случва се MFP да виси точно в процеса на печат. В други случаи устройството издава празни листове, отпечатва изобщо не това, което е необходимо. Нека разгледаме решенията в различни случаи.

Ако имате проблеми с инсталирането и работата на системата за печат
Първоначално трябва да проверите дали компютърът / лаптопът, принтерът е свързан към електрическата мрежа. Когато компютърът е включен, но принтерът не е, може да се появи съобщение, че документът не е отпечатан.
Безполезно е да изпращате повторно документа или снимката за отпечатване - трябва да проверите връзката.
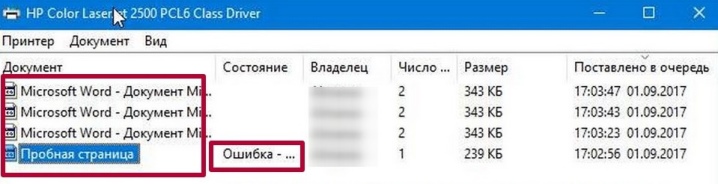
Има няколко решения:
- трябва да проверите дали захранващият кабел е включен в контакта;
- ако кабелът е свързан, но устройството не работи, е необходимо да се провери степента на прилепване на щепсела към порта;
- ако контактът се е отдалечил или кабелът е счупен при небрежно боравене, ще трябва да смените USB кабела;
- за да работи мрежовият принтер, е необходима локална мрежа - устройството е свързано чрез USB към желания компютър;
- класическо рестартиране на принтера/компютъра ще ви помогне бързо да разрешите проблема.
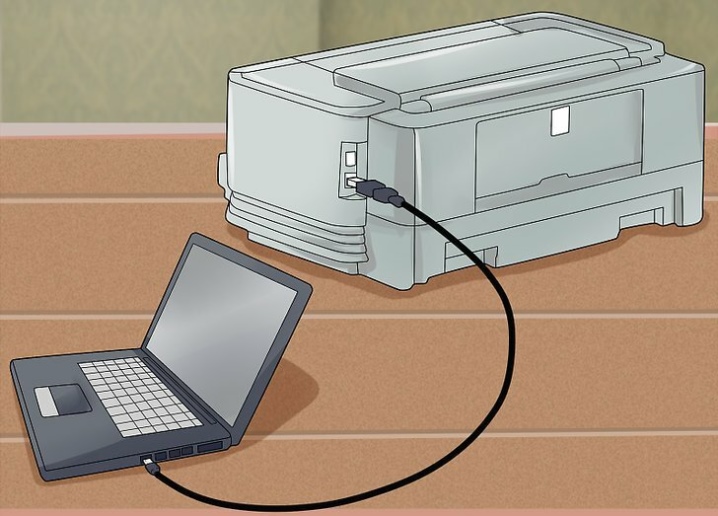
Когато принтерът е включен, светодиодите на предната страна на принтера светват. Не е трудно да се определи готовността за печат от тях. Ако всичко е наред, индикаторът е зелен. Когато нещо не е наред, червеният бутон ще светне.

Проверка на връзката на устройството
Когато принтерът е инсталиран правилно, той е в списъка на тези устройства, които са на компютъра. Можете да го проверите по следната схема: "Контролен панел" - "Хардуер и ..." - "Устройства и принтери". Когато разделът се отвори, ще се види дали принтерът е свързан или не. Ако има връзка, върху иконата се вижда зелена отметка, показва се състоянието "Готов".
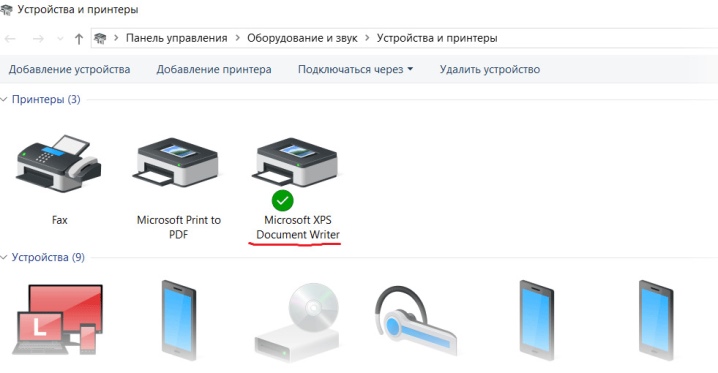
За да отворите бързо желания раздел, задръжте едновременно Windows и R, след което въведете "контролни принтери". След това изберете желаната проба в списъка, който се отваря. В случай, че го няма, това означава, че не е изтеглен на компютъра. Следователно е необходима инсталация. След това трябва да рестартирате и двете устройства.

Невалиден избор на принтер
Windows може да има няколко принтера. Въпреки това, преди да изпратите документ или снимка за печат, трябва да изберете конкретно устройство. Не всичко от списъка, който се отваря, е свързано със съществуващото печатащо устройство. За да коригирате грешката, можете да направите инсталацията по подразбиране.
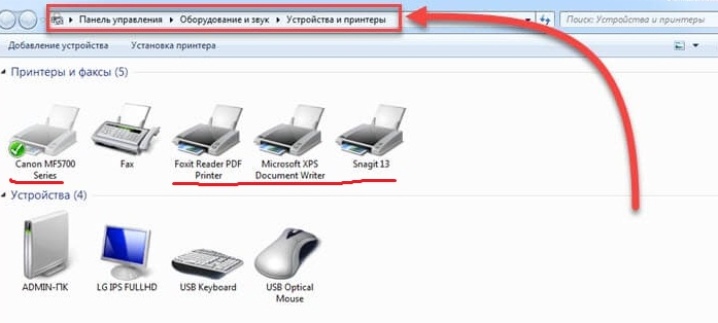
За да направите това, отворете раздела "Контролен панел", отидете на "Хардуер", след това щракнете върху "Устройства и принтери" и извикайте контекстното меню, като щракнете върху иконата с изображението на принтера. В прозореца, който се отваря, поставете отметка пред елемента „Използване по подразбиране“.
Ако към вашия компютър (лаптоп) са свързани няколко печатащи устройства, ще трябва да избирате необходимото всеки път, когато трябва да отпечатате нещо.
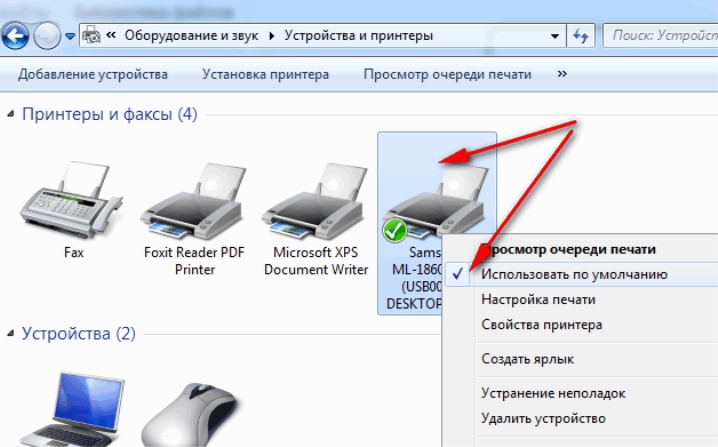
Опашката за печат виси
Почти всеки потребител на компютър се сблъсква с факта, че изпратен за печат файл виси за дълго време или изобщо не се отпечатва. Друг опит за изпращане за печат също е неефективен. Причината за това е сривът на програмата и колкото повече опити за печат, толкова повече документи ще бъдат на опашката. Това рядко се случва, когато връзката между принтер и компютър е локална. При мрежовите технологии това се среща постоянно. Трябва да прибегнем до почистване на тази опашка.
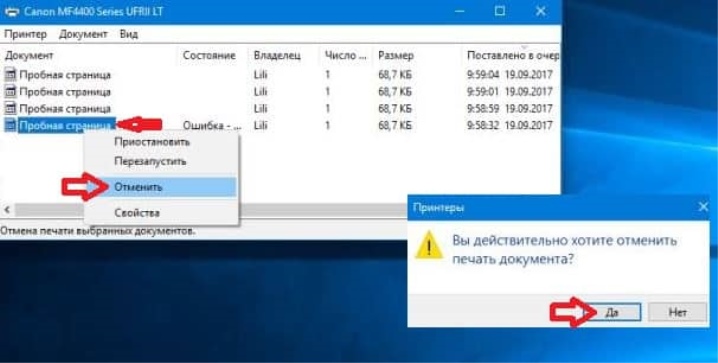
Всички документи, без изключение, трябва да бъдат премахнати от списъка. В контролния панел изберете "Устройства и принтери". Извиквайки контекстното меню на активния принтер, щракнете върху „Преглед на опашката за печат“.
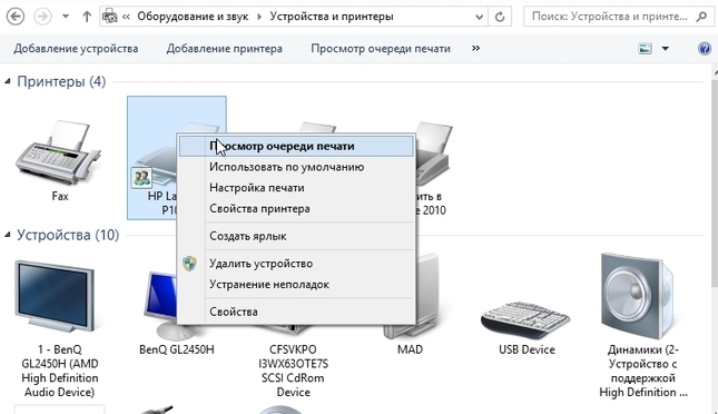
В отворения диспечер изчистете опашката за печат... Това може да стане по два начина. Например, можете да маркирате желания документ и да кликнете върху категорията "Отмяна". Във втория случай се избира категорията "Изчистване на опашката за печат". След щракване, всички документи в списъка ще бъдат изтрити. След това устройството трябва да работи нормално без повреда.
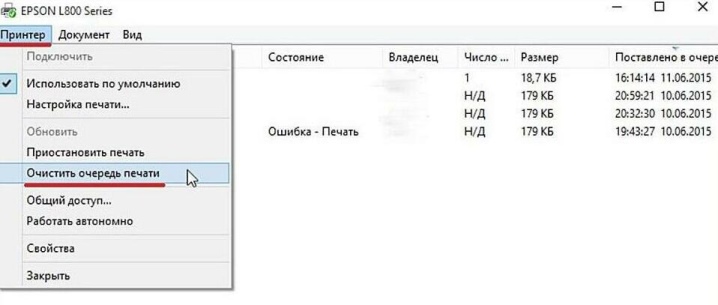
Често за правилната и непрекъсната работа на стартера е необходимо да се прибегне до рестартиране на оборудването. Ако услугата продължава да виси, продължете по следния начин: отворете контролния панел чрез администриране (Properties - Print Manager), намерете елемента Stop в прозореца, който се отваря, изтрийте файлове от директорията system32 \ spool \ printers \ в папката на Windows.

Понякога свързаният принтер казва, че печатането е в ход, но всъщност не печата. Това е така, защото принтерът не е инсталиран по подразбиране. Компютърът използва виртуален принтер, който може да преобразува документа в различен формат.
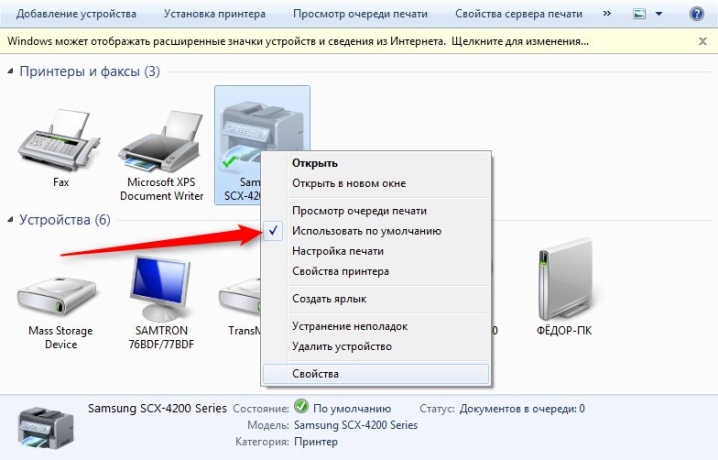
Проблеми с драйвери
Драйверът е програма, която е необходима за правилното свързване на принтера.Без него основната техника не вижда печатащото устройство. Обикновено е включен диск с драйвери и работи без грешки. Неизправности могат да възникнат при актуализиране или преинсталиране на Windows, както и при възстановяване на системата до избрана точка.

Освен това, грешката в работата може да се дължи на софтуерни повреди или инсталиране на ново устройство. Случва се да има конфликт с принтера, по-рядко проблемът е свързан с вируси. В резултат на това принтерът може не само да издава празни листове, но и спонтанно да отменя печата.

Преди да вземете решение, трябва да се уверите, че няма конфликти в операционната система.
За да направите това, отворете прозореца "Контролен панел", отидете на "Всички елементи на контролния панел", щракнете върху "Диспечер на устройства", превключете режима на показване на "Малки икони". Ако има проблеми с драйвера, това ще бъде обозначено с удивителни знаци. Цветът им е червен и жълт.
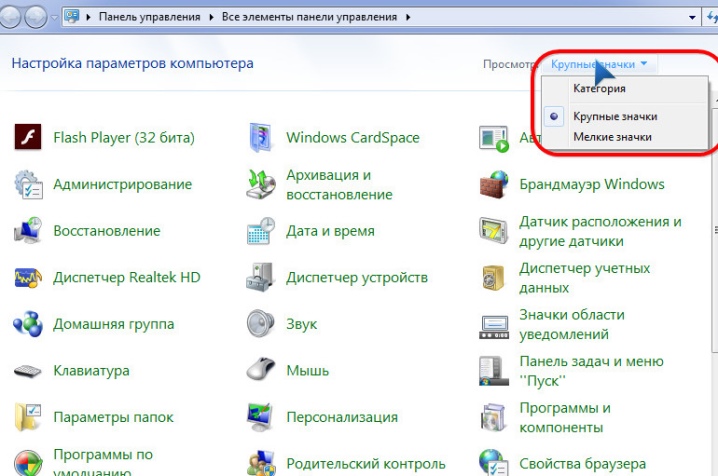
В този случай трябва да деинсталирате и след това да инсталирате отново драйвера на принтера. Монтажът е незаменим в този случай. Можете да ги премахнете през контролния панел, като потърсите категорията Добавяне или премахване на програми. По-добре е да изтеглите новия пакет на официалния уебсайт на производителя на конкретна модификация.
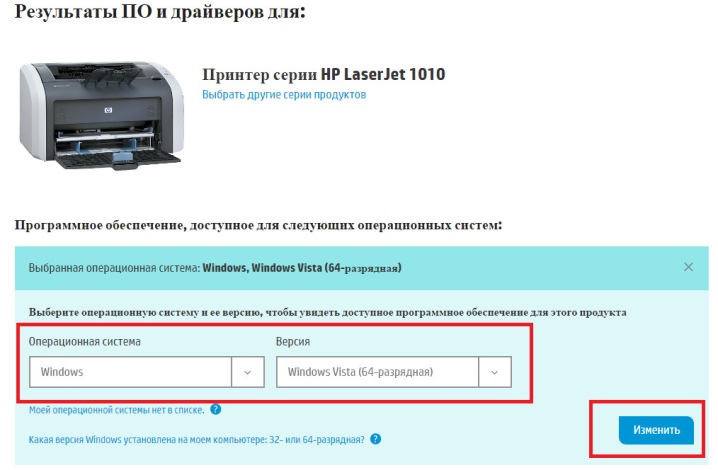
Проблеми с касетата с мастило
Първата причина е липсата на мастило. Когато тонерът свърши, червеният бутон светва, устройството не може да отпечата избрания документ и спира. На монитора се появява съобщение за смяна на касетата.

Този проблем е често срещан както за мастиленоструйни, така и за лазерни принтери. обикновено, може да се определи известно време преди печатането да спре, тъй като съобщенията до потребителя на компютъра ще се появяват многократно. Ако те се игнорират и принтерът не отпечата документа, проверете нивото на мастилото или тонера. При необходимост се добавя течно мастило/тонер.
Ако мастиленоструйният техник пише, че все още има достатъчно мастило, трябва да проверите целостта на системата за подаване на мастило. Случва се мастилата да изсъхват поради дълъг престой на печатащото устройство. Повторното мигане не винаги спасява ситуацията. Най-често трябва да купувате оригинално мастило.

Счупен хардуер на принтера
Неизправностите на печатащото устройство могат да се проявят по различни начини. Принтерът може да не отпечата определен цвят (например черен), върху хартията се появяват цветни петна. Това може да се случи и след зареждане с гориво. В същото време както касетата работи, така и принтерът е съвместим с компютъра. Опитите за смяна на мастилото са неефективни.
За проблеми с принтера:
- страници могат да бъдат отпечатани само частично;
- тонерът не може да залепне върху листовете;
- празни листове не се улавят от отделението;
- устройството не може да възпроизвежда шрифтове.

Ако принтерът не работи или не работи, можете да опитате да разрешите проблема, като използвате предоставените инструкции. Обикновено производителят предоставя на своите продукти напомняния, които да помогнат да се определи вида на грешката самостоятелно. Понякога проблемът се решава чрез рестартиране на самия принтер. В този случай последователността на действията за всеки модел на печатащото устройство може да се различава.
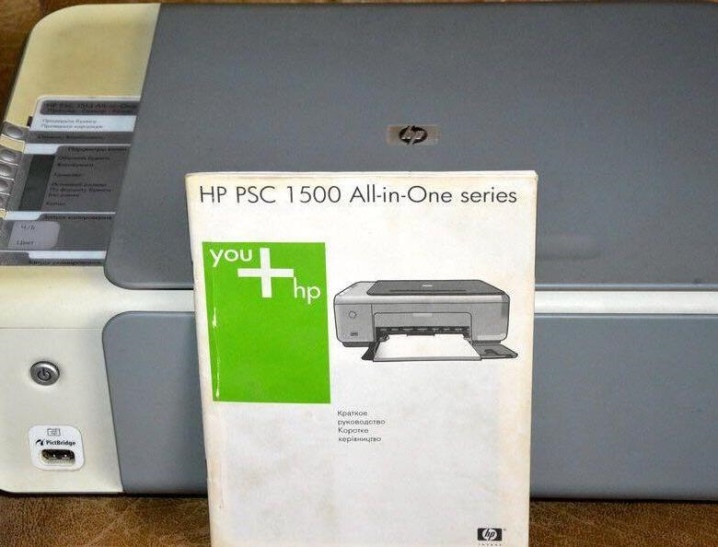
Ако проблемът продължава, трябва да се свържете със сервизния център. Не разглобявайте устройството, още по-малко почиствайте барабана сами. Повредата на покритието ще изисква подмяна на частта. Хардуерните повреди не могат да бъдат елиминирани без подходящи познания.

Проблеми с хартията
Принтерът не може да отпечата нищо, когато няма хартия в бункера. Тук най-простото решение е да поставите нова хартия в отделението. Трябва да лежи на равна купчина, но не можете да напълните отделението до върха с него.

Отпечатването не се извършва дори ако хартията е заседнала. Често това се дължи на баналното спестяване на хартия. Вече използвани листове се поставят в принтера, като се отпечатват от втората страна. По правило те не са гладки и често се влачат заедно с другите.
Принтерът показва засядане, като мига червения бутон. Този проблем е лесно разрешим.Издърпайте заседналия лист от принтера. Това трябва да се направи много внимателно, не можете да го дърпате на ритъм. От това част от откъснатия чаршаф може да се задържи в тялото, поради което в бъдеще ще трябва да бъркате много. Понякога поради невнимание се налага да разглобите принтера изцяло.

Когато заседналият лист не се вижда, трябва да отворите капака на устройството и да извадите касетата. Повечето модели имат ролки зад себе си, които помагат за подаване на хартията. Ако задръстването не бъде изчистено, листът ще бъде там. Трябва да се издърпа напълно, без да оставя дори най-малките парчета скъсана хартия върху вала. Не трябва да се допуска да остане върху ролките.

Задействане на контра
Тази функция е типична за много печатащи устройства. Някои устройства са предназначени за определен брой страници. След преброяване на необходимата сума се задейства броячът за блокиране. В този случай се показва съобщение за необходимостта от смяна на касетата. Въпреки това, често има много тонер в бункера.
В този случай най-простото решение ще бъде частично разглобяването на касетата и правилното инсталиране на сензора. В различни модификации това се прави по различни схеми. За да изберете правилния, трябва да знаете модела на принтера и предназначената за него касета. Средно процедурата отнема около 10-15 минути. След инсталиране на брояча, касетата се поставя на място, принтерът се включва, броячът се задейства. Сега техниката е готова за печат.

Препоръки
Ако правилно работещ принтер откаже да отпечата документи от компютър, лаптоп или таблет след зареждане с гориво или актуализиране на Windows, печатането е спряно и техникът сканира документа без да отпечатва или блокира, първо определете къде е проблемът. Ако трябва да спрете опашката за печат, не забравяйте да рестартирате системата.
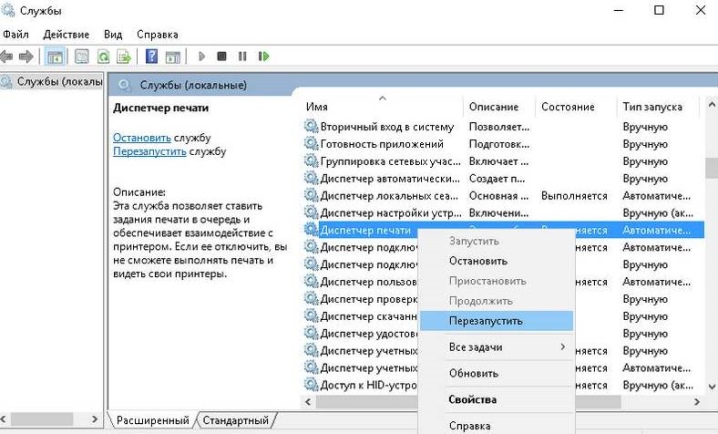
Ако мастиленоструйният принтер не работи, трябва да проверите правилното пълнене, за да изключите възможността за изсъхване на мастилото в печатащата глава или образуване на въздушни задръствания в контура CISS. Освен това трябва да се уверите, че неоригиналната касета не е блокирана.
За да избегнете запушване на главата със засъхнали мастила, не оставяйте печатащото устройство да не работи дълго време. По-добре е да закупите оригинално мастило за принтера, те изсъхват по-бавно от неоригиналните мастила. Ако запушването вече е налице, е необходимо да почистите входните отвори на дюзите.


Можете да се отървете от малко задръстване с помощта на специална помощна програма на самия принтер. Всяка марка може да има различно име ("Почистване на главата", "Почистване", "Дълбоко почистване"). По време на почистването струята се промива с мастило под налягане. Това ви позволява да се отървете от въздушен шлюз или петна от боя.
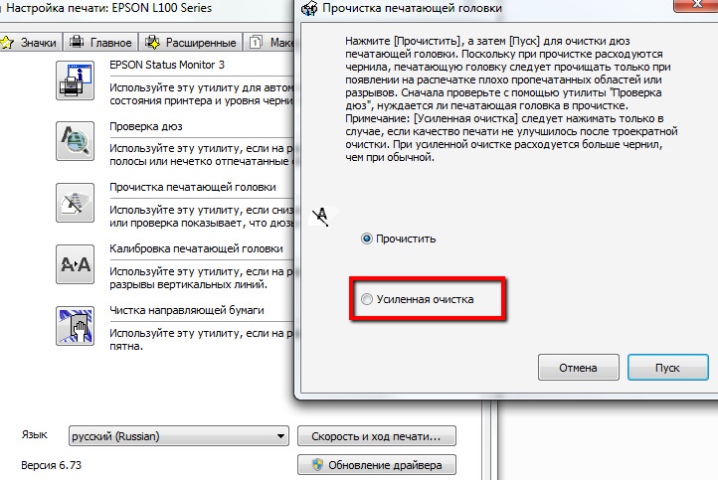
но дори ако инсталационният диск има поддръжка за помпа, не всеки принтер я има... Трябва да се отървете от запушването ръчно чрез накисване и изплакване със специална течност. Що се отнася до типа глава, в съвременните мастиленоструйни модели тя не е вградена в касетата, а в самия принтер. Ако не успее, е по-лесно да закупите ново устройство, тъй като замяната му ще бъде много скъпа.

Ако причината за блокирания печат е "повреден" файл, трябва да отмените отпечатването и да изчистите опашката за печат, за да възстановите работата на принтера. Трябва да го деактивирате дори когато принтерът е претоварен със задачи.... Ако устройството излезе офлайн самостоятелно, трябва да проверите връзката и захранването.
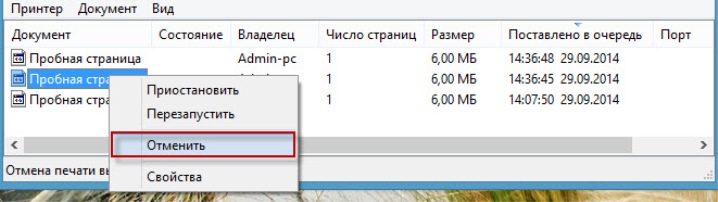
Подробен преглед на намирането на причините, поради които принтерът не печата, е представен в следващото видео.













Коментарът беше изпратен успешно.