Как да изчистя опашката за печат на принтера?

Със сигурност всеки човек поне веднъж в живота си се е сблъсквал с проблемите с извеждането на информация на принтер. Казано по-просто, когато изпращате документ за печат, устройството замръзва, а опашката за страници само се попълва. Изпратеният по-рано файл не мина и други листове се наредиха зад него. Най-често този проблем възниква при мрежови принтери. Решаването му обаче е много лесно. За да се реши този проблем, са разработени няколко метода за премахване на файлове от опашката за печат.
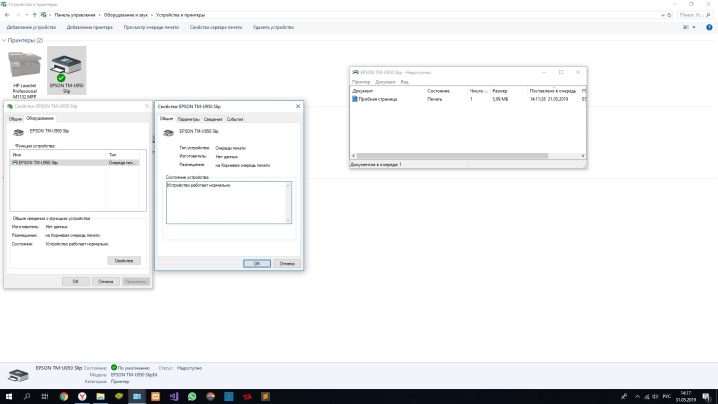
Как да премахнете чрез "Диспечер на задачите"?
Има много причини, поради които печатането на файлове спира или се казва, че замръзва. Всеки потребител може да ги срещне. Например, когато изпратите файл на изключено печатащо устройство, по принцип нищо не се случва, но самият файл, разбира се, няма да бъде отпечатан. Този документ обаче е на опашка. Малко по-късно друг файл се изпраща на същия принтер. Принтерът обаче няма да може да го преобразува на хартия, тъй като има документ, който не е обработен по ред.
За да се реши този проблем, се предполага, че ненужният файл се премахва от опашката по стандартен начин.
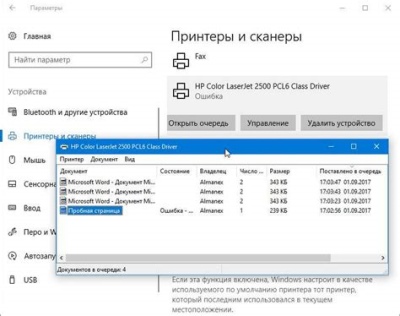
За да изчистите напълно опашката за печат на принтера или да премахнете нежеланите документи от списъка, трябва да използвате подробните инструкции.
- С помощта на бутона "Старт", намиращ се в долния ъгъл на монитора, или през "Моят компютър" трябва да отидете в менюто "Устройства и принтери".
- Този раздел съдържа имената на всички устройства, свързани към компютъра. Искате да намерите печатащото устройство, на което е настъпило блокирането. Ако това е основното устройство, то ще бъде маркирано с отметка. Ако блокираният принтер не е задължителен, трябва да го потърсите по име от целия списък с устройства. След това щракнете с десния бутон върху името на избраното устройство и кликнете върху реда „Преглед на опашката“.
- В прозореца, който се отваря, ще се покажат имената на файловете, изпратени наскоро. Ако трябва да извършите пълно почистване, просто щракнете върху „Изчистване на опашката“. Ако искате да изтриете само 1 документ, трябва да го изберете, да натиснете клавиша Delete на клавиатурата или да щракнете върху името на документа с мишката и в менюто, което се отваря, щракнете върху „Отказ“.
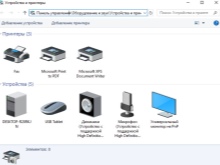

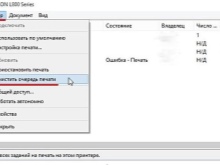
Разбира се, можете да опитате да нулирате опашката, като рестартирате принтера или дори извадите касетата. Но този метод не винаги помага.
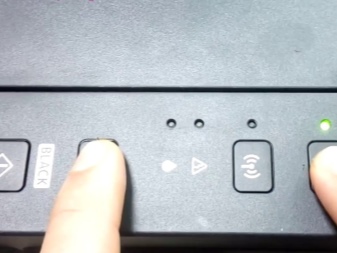

други методи
Обикновените компютърни потребители, които нямат знанията и уменията на системните администратори, изправени пред спиране на принтера, се опитват да премахнат документ, изпратен за печат от опашката чрез "Контролен панел". Но този метод не винаги помага. В някои случаи файлът не се премахва от списъка, а самият списък не се изчиства. В такава ситуация потребителят решава да изключи устройството, за да го рестартира. Но и този метод може да не работи.
В някои случаи принтерът не успява да печата поради неизправна компютърна операционна система.
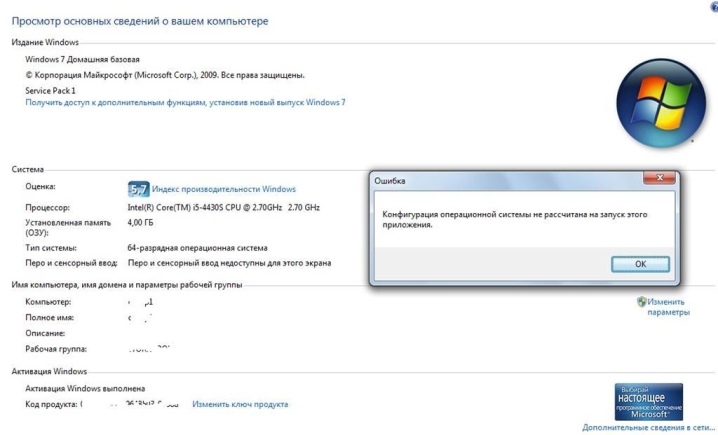
Това може да се дължи на действието на антивирусна програма или програми, които имат достъп до услугата за печат.... В този случай обичайното почистване на опашката няма да помогне. Решението на проблема ще бъде принудителното изтриване на файловете, изпратени за изход. Има няколко начина да направите това в Windows OS.

Най-простият метод изисква потребителят да влезе в раздел "Администрация". За да направите това, отидете на "Контролен панел" и кликнете върху името на секцията "Големи икони". Освен това в списъка, който се отваря, трябва да отворите "Услуги", "Диспечер на печат".Щракнете с десния бутон върху него, изберете реда "Стоп". На този етап услугата за печат напълно спира. Дори ако се опитате да изпратите документ за изход, той няма да се окаже в опашката. След натискане на бутона "Стоп", прозорецът трябва да бъде минимизиран, но в никакъв случай затворен, тъй като в бъдеще ще трябва да се върнете към него.
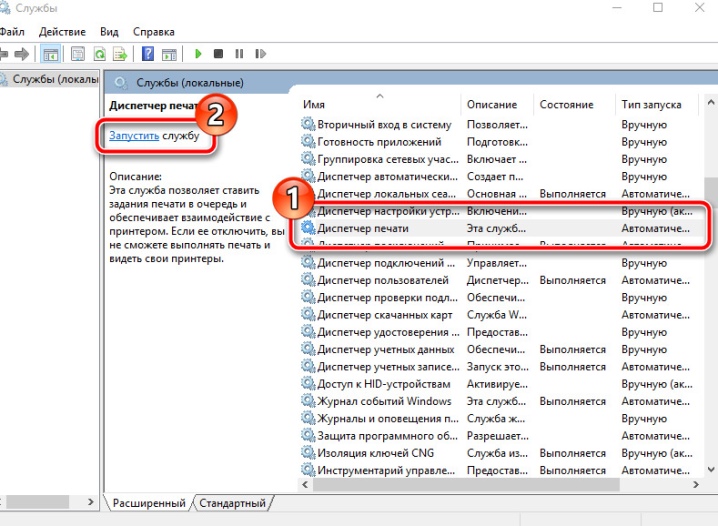
Следващата стъпка за възстановяване на работата на принтера изисква да отидете в папката Printers. Ако устройството е инсталирано по подразбиране, то се намира на устройството "C", папката Windows System32. След това трябва да намерите папката Spool, където се намира необходимата директория. Веднъж в тази директория, ще можете да видите опашката от документи, изпратени за печат. За съжаление някои файлове не могат да бъдат премахнати от опашката. Този метод включва изтриване на целия списък. Остава само да изберете всички документи и да натиснете бутона Изтрий. Но сега трябва да се върнете към минимизирания прозорец в панела за бърз достъп и да стартирате устройството.
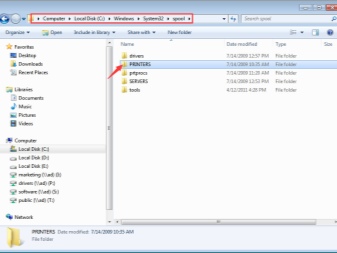
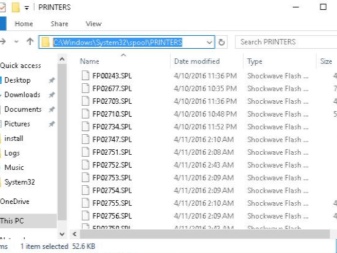
Вторият метод за премахване на документи от опашката, ако системата на печатащото устройство е замразена, изисква въвеждане на командния ред.
В Windows 7 той се намира в секцията "Стандарт", която е по-лесна за преминаване през "Старт". За Windows 8 и Windows 10 трябва да отидете на "Старт" и да напишете съкращението cmd в търсачката. Системата самостоятелно ще намери командния ред, който трябва да бъде отворен. След това трябва да въведете няколко команди, които изискват задължителна последователност:
- 1 ред - net stop spooler;
- 2-ри ред - del% systemroot% system32 макарови принтери *. shd / F / S / Q;
- 3 реда - del% systemroot% system32 макарови принтери *. spl / F / S / Q;
- 4-ти ред - net start spooler.
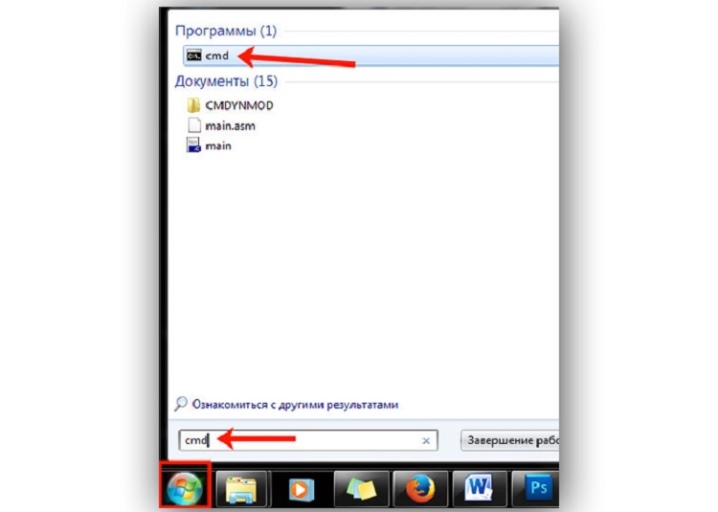
Този метод за премахване е аналогичен на първия. Само вместо ръчно управление се използва автоматизацията на системата.
Струва си да се отбележи, че представеният метод за пълно почистване е предназначен за принтери, инсталирани на устройството "C" по подразбиране. Ако изведнъж печатащото устройство е инсталирано на друго място, ще трябва да редактирате кода.
Третият метод е предназначен да създаде файл, който може автоматично да почисти опашката на принтера. По принцип той е много подобен на втория метод, но има определени характеристики.
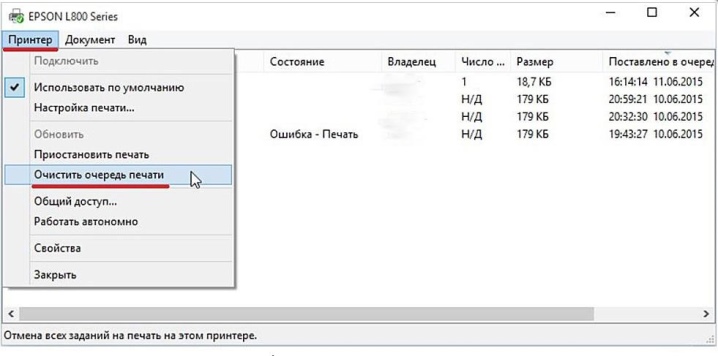
На първо място, трябва да създадете нов документ за бележник. За да направите това, можете да използвате дълъг път през менюто "Старт" или кратък - чрез натискане на RMB върху свободната област на екрана. След това командите се въвеждат ред по ред:
- 1 ред - net stop spooler;
- 2-ри ред - del / F / Q% systemroot% System32 spool Принтери **
- Ред 3 - net start spooler.
След това трябва да запишете отпечатания документ чрез опцията „Запиши като“.
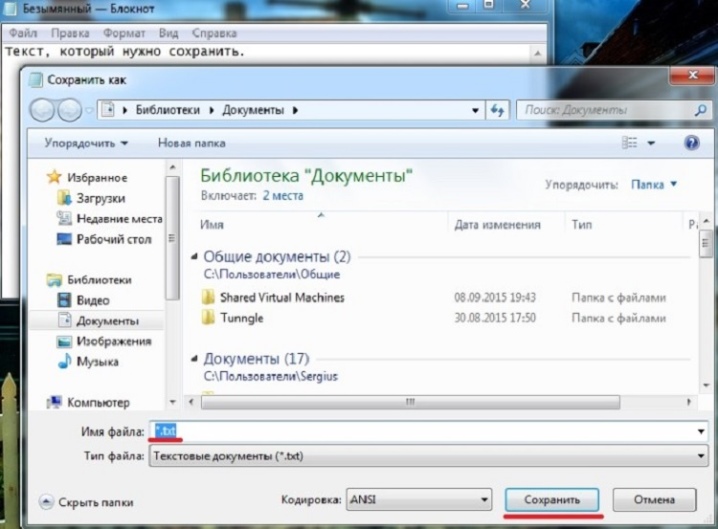
В прозореца, който се показва, трябва да промените типа на файла на "Всички файлове" и да посочите име, което е удобно за използване. Този файл ще работи непрекъснато, така че трябва да се намира наблизо и да има ясно име, така че другите потребители да не го изтрият случайно. След като запазите файла на бележника, трябва да го намерите и да щракнете двукратно върху него. Този документ няма да се отвори, но командите, въведени в него, ще извършат необходимите действия, а именно: изчистване на опашката за печат.
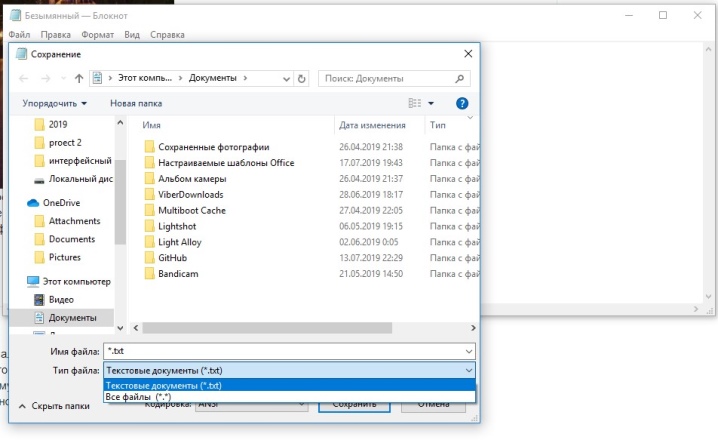
Удобството на този метод се крие в неговата скорост. Веднъж запазен, файлът може да бъде стартиран няколко пъти. Командите в него не се заблуждават и са в пълен контакт със системата на принтера.
трябва да бъде отбелязано че представените методи за пълно изчистване на опашката от документи изискват администраторски права на компютър. Ако отидете под друг потребител, ще бъде невъзможно да извършите подобни процедури.
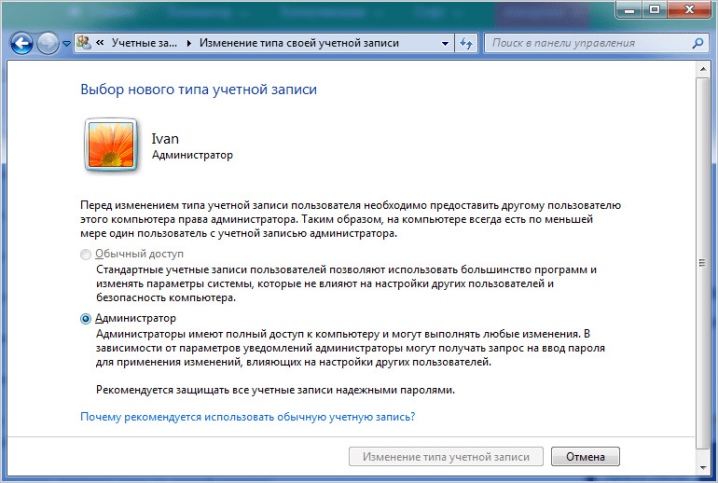
Препоръки
За съжаление дори при комбинацията от сложни устройства като принтер и компютър възникват много проблеми. Най-неотложният проблем е отказът на печатащото устройство да преобразува електронни документи в хартиени носители. Причините за тези проблеми могат да бъдат много необичайни.
Оборудването може да се е изключило или касетата е свършила. Основното е, че всеки проблем, свързан с неуспеха на принтера да възпроизведе печат, може да бъде решен.

И можете да коригирате повечето от грешките в работата, без да се обаждате на съветника.
Често системната услуга Print Spooler е отговорна за грешки при печата. Методите и начините за решаване на този проблем бяха представени по-горе. Можете да използвате "Диспечер на задачите" и ако не работи, извършете пълно почистване чрез администрирането на компютъра.
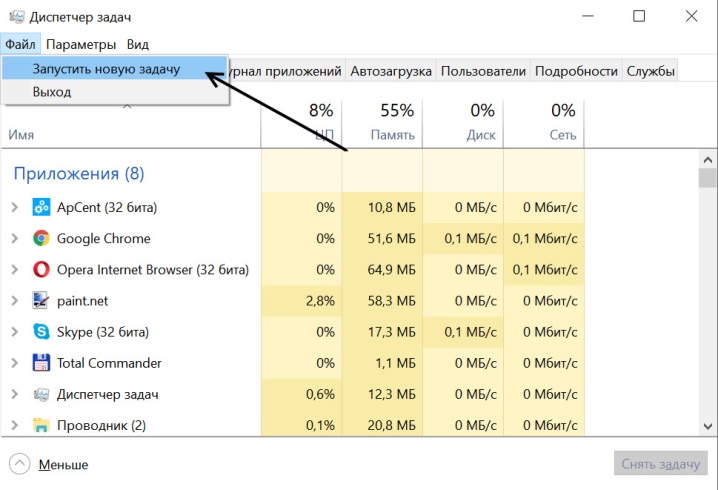
Въпреки това, преди да влезете в операционната система на компютъра, трябва да се изпробват няколко други чудодейни метода, които също могат да помогнат.
- Рестартирайте. В този случай трябва да рестартирате или принтера, или компютъра, или и двете устройства наведнъж. Но не изпращайте нов документ за отпечатване веднага след рестартиране. Най-добре е да изчакате няколко минути. Ако печатането към принтера не работи, ще трябва да разрешите проблема в менюто "Диспечер на задачите".
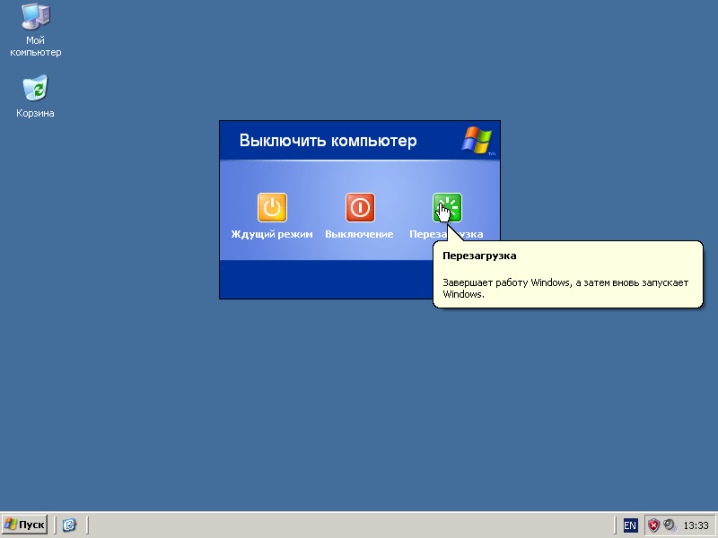
- Изваждане на касетата. Този метод се отнася до необичайни решения за проблеми със замръзване на принтера. Някои модели печатащи устройства изискват да премахнете касетата, за да рестартирате напълно системата, след което изпратеният за печат документ или изчезва от опашката, или излиза на хартия.

- Заседнали ролки. При честа употреба на принтери частите се износват. И на първо място, това се отнася за вътрешните ролки. Когато вземат хартия, те могат да спрат. Въпреки това, потребителят може лесно да премахне листа. Но в опашката документ, който не е обработен, ще остане висящ. За да не затрупвате опашката, трябва незабавно да премахнете файла от печат чрез "Диспечер на задачите".
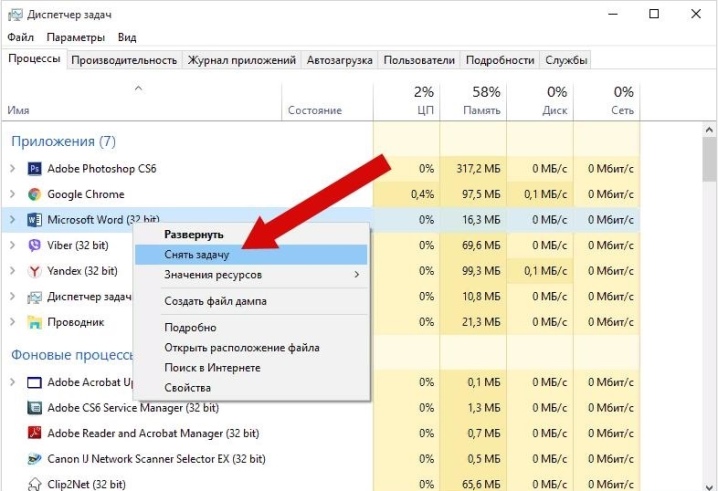
Вижте по-долу как да изчистите опашката за печат.













Коментарът беше изпратен успешно.