Как да отменя отпечатването от принтера?

Докато работите с компютър, често възникват ситуации, когато трябва да спрете печатането, изпратено до принтера. Например, може да искате да спрете отпечатването на погрешно избран документ, неформатиран текст или необработено изображение. За да не губите хартия и мастило, първо трябва да извадите хартията от тавата и след това да отмените заданието. Също така е обичайно принтерът да спре да отговаря на команди, докато отпечатва множество документи и процесът замръзва. Можете да коригирате ситуацията, ако научите как да отмените командата за извеждане на документ, текст или изображение на материален носител.


Преглед на опашката през "Контролен панел"
Една от популярните опции за изчистване на опашката за печат включва използването на контролния панел. Методът е търсен сред повечето потребители на Windows и може да се прилага независимо от версията на операционната система или модела на принтера. Трябва да се отбележи, че потребителите на Windows 10 не могат да намерят панел с това име. Това се обяснява с факта, че компанията го преименува на "Параметри". В същото време бяха оставени почти всички функции и възможности, въпреки че, например, ще трябва да се търси почистване на опашката за печат.
Има два начина да отидете до необходимия прозорец.
- Отворете контекстното меню "Старт".
- Използвайте системата за търсене.
- Използвайте клавишната комбинация Win + R.
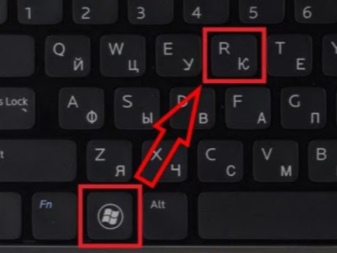
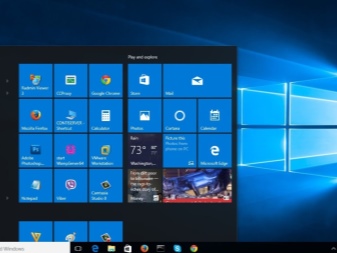
Всеки от тези методи ще отвори контролния панел за потребителя. След това имате нужда от следното.
- Отворете секцията "Устройства и принтери".
- Изберете принтера за печат.
- Щракнете двукратно, за да отворите главния информационен прозорец. Същият прозорец ще се появи, ако щракнете с десния бутон върху името на принтера.
- Изберете обекта, който да бъде премахнат от опашката за печат.
- Натиснете RMB и в менюто, което се показва, изберете отмяната на действието. Друг начин е да изберете обекта и да натиснете клавиша del.
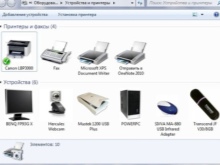
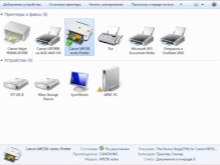

Ако искате да нулирате всички елементи, които са в опашката, трябва да щракнете върху принтера, който се намира в горния панел на списъкаи след това изберете функцията за изчистване на опашката за печат. Когато всички действия бъдат извършени, списъкът ще бъде изчистен. След това можете да започнете да изпълнявате нови задачи.
Можете също да изберете други настройки от менюто на принтера, като например пауза за печат. Това решение е подходящо за случаите, когато устройството дъвче хартия и не иска да спре да работи самостоятелно.

Рестартирайте системния процес
Тази опция е подходяща за тези, които спешно трябва да отменят заданието. Трябва обаче да се отбележи, че този метод не е много популярен. Много хора предпочитат да спрат принтера в настройките и да прибягват до рестартиране само ако нищо не работи. В такъв случай, За да изчистите опашката за печат на принтера, имате нужда от следното.
- Отворете секцията "Изпълнение". За да направите това, натиснете клавишната комбинация Win + R или използвайте контекстното меню Старт.
- Въведете командните услуги. msc
- Потвърдете въвеждането на команда.
- Вижте прозореца Услуги и намерете секцията Print Manager. Необходимо е да натиснете RMB върху него.
- В менюто, което се отваря, изберете опцията "Рестартиране".
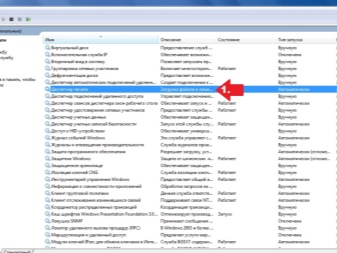
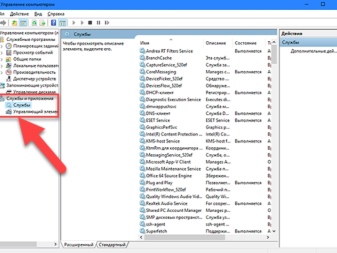
трябва да бъде отбелязано че има опция за спиране на услугата в менюто... Не е необходимо да натискате тази опция, необходимо е да рестартирате системата. Предимството на метода е, че бързо се справя със задачата.Разпечатката се премахва бързо, като същевременно всички документи изчезват напълно от списъка, който отива на принтера за печат.

Минус рестартиране - невъзможност за избор на определени файлове за отмяна на печат. Ето защо си струва да обърнете внимание на този момент, когато искате да използвате този метод. Друг вариант за рестартиране на системата включва спиране на "Print Manager" чрез натискане на RMB и избиране на функцията "Stop". Това допълнително изчиства папката на принтера и рестартира услугата за работа на устройството.

други методи
Тези два метода не са единственият начин да спрете нежелания печат. Има и други, по-малко търсени опции за спиране на това, което принтерът печата. но струва си да ги разгледате по-подробно, за да можете да ги използвате по всяко време.

Изтрийте временната папка
Когато в принтера дойде задача, според която се изисква отпечатване на документи, в системата се генерират временни файлове. Те съдържат информацията, която е необходима за операцията. Ако ръчно изчистите папката от файлове, тогава можете да нулирате задачата и да спрете процеса. Препоръчително е да излезете от Print Manager, преди да продължите с почистването. Това може да стане в настройките на компютъра. Услугата може да бъде стартирана отново само след като файловете бъдат премахнати от папката. Можете ръчно да изчистите съдържанието на временната папка, както следва.
- Въведете пътя C: \ Windows \ System32 \ Spool \. Първата буква означава името на системното устройство, така че трябва да посочите този, на който е инсталирана операционната система на компютъра.
- Изтрийте съдържанието на директорията с име Printers. Моля, имайте предвид, че не е необходимо да изтривате самата директория.
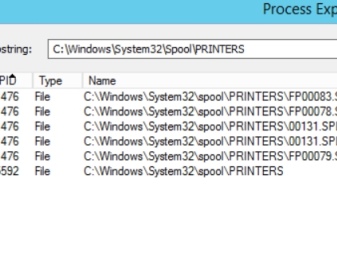
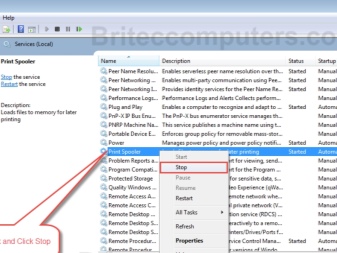
Когато използвате този метод, се препоръчва да имате предвид, че всички файлове ще бъдат изтрити от папката. Това е особено важно, ако принтерът работи в офис, където различни служители могат да отпечатват документи или други файлове.
Командна линия
Процесът на спиране на отпечатването на файлове може да бъде опростен, ако желаете. В този случай не е нужно да правите нищо ръчно, просто отворете командния ред на вашия компютър. Това обаче е подходящо само за тези, които работят под администраторски акаунт. Задачата се изпълнява по следния начин.
- Потребителят изпълнява команден ред с разширени права. За да започнете, можете да използвате всеки наличен метод. Те включват извикване на командния ред през контекстното меню "Старт". Можете също да натиснете RMB и да изберете съответния команден ред, който ще посочи правата на администратор.
- В отпадналия терминал собственикът на компютъра задава командата net stop spooler. След това трябва да потвърдите завършването на задачата с клавиша за въвеждане. Това ще постави на пауза диспечера на печат.
- Третата стъпка е да въведете две допълнителни команди: del% systemroot% \ system32 \ spool \ printers \ *. shd \ F \ S \ Q и del% systemroot% \ system32 \ spool \ printers \ *. spl \ F \ S \ Q. С тяхна помощ ще можете да изчистите временната папка, в която се съхраняват файловете за изпращане за печат. Имат разширение. shd ,. spl. Въвеждането на специални команди ще ви позволи да премахнете задачата, възложена на оборудването.
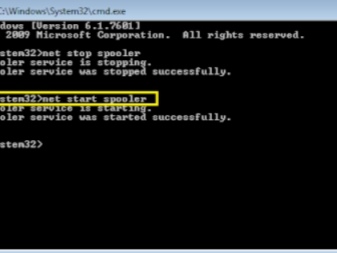
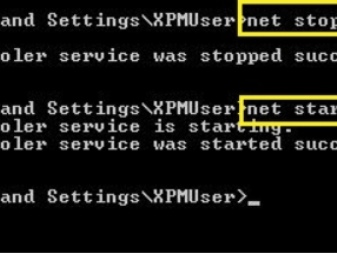
Последната стъпка е да стартирате услугата Print Manager. Това може да стане чрез въвеждане на командата net start spooler.
Бат файл
Ако потребителят често пречи на процеса на печат, изтривайки огромен брой файлове, може да има систематичен проблем с работата на принтера, който постепенно ще започне да показва грешки при извеждане на документи. Обикновено проблемът възниква от неправилната работа на драйверите.
В този случай се препоръчва:
- проверка за актуализации на драйвери за печатащо оборудване;
- актуализирайте старите драйвери, ако са налични нови версии;
- Преинсталирайте драйверите, ако хардуерът спре да отговаря на команди.

По отношение на последната точка, заслужава да се отбележи, че преинсталирането може да се извърши или ръчно, или с помощта на специален софтуер. Ако не е възможно да инсталирате драйверите, можете да използвате временно решение на проблема. За да направите това, трябва да създадете файл с разширението. прилеп. Това може да стане по следния начин.
- Отворете бележника, за да създадете текстов файл.
- Напишете в него познатите 4 команди, които бяха описани в предишния раздел. Те ще накарат "Print Manager" да спре, да изтрият файлове с определени разширения от директорията Printers и да активират необходимата услуга.
- Запишете файла.
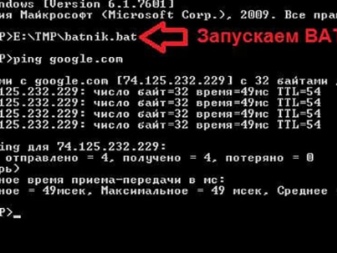
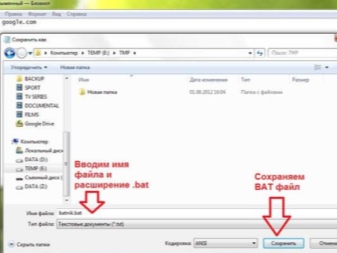
Изисква се да го стартирате като администратор. Веднага след като файлът бъде отворен, ще бъде стартиран набор от въведени команди за изтриване на файлове от папката и спиране на отпечатването на принтера. За да улесните използването на такова решение, можете да създадете пряк път на работния плот и да изпълнявате команди с едно щракване.
Как да изчистите опашката за печат на принтера, вижте видеоклипа.













Коментарът беше изпратен успешно.