Защо принтерът не се свързва с моя компютър и какво трябва да направя?

Доста често потребителите се сблъскват със ситуация, в която компютърът не вижда принтера. Преди да спестите пари за ремонт, трябва да се запознаете с причините и опциите, с които всеки човек може да се справи.
Възможни причини
Ситуациите, при които компютър или лаптоп не откриват принтера, могат да бъдат улеснени от няколко причини, като се започне от обичайното невнимателно отношение на човек, завършвайки с неизправност на самия уред. Ако компютърът не вижда устройството за печат чрез USB, ситуацията може да е свързана с няколко точки:
- Забравих да включа принтера. Това е често срещана ситуация, която първо трябва да се провери.
- Неправилно свързване на устройството към лаптоп или стационарен компютър. USB кабелът не е поставен напълно или конекторът/проводникът е повреден.
- Друга машина е настроена за печат.
- Услугата за автоматичен печат не е активирана.
- Има проблеми с драйверите. Те може да се сринат от системата или просто да не стоят на компютъра.
- Деактивирайте USB контролера в BIOS.
- вируси.
- Грешки в Windows поради повреда на системни файлове.
- Техническият компонент на устройството. В този случай само ремонтът ще помогне.
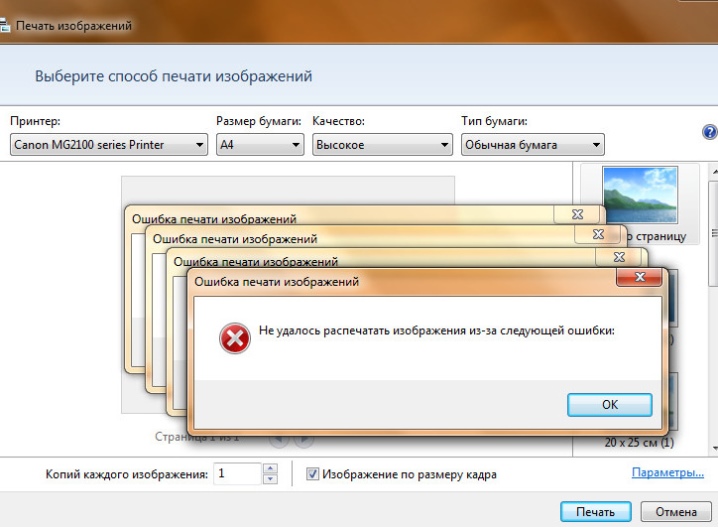
Какво да правя
Ако използвате компютър с Windows 10 или 7, експертите съветват първо да проверите принтера. За да направите това, трябва да бягате диагностика... Можете да използвате стандартната помощна програма, намираща се в "Контролен панел". За да започнете, трябва да отидете на „Отстраняване на неизправности“, „Хардуер и звук“ и след това да отидете на „Използване на принтера“.

И можете също да използвате официален софтуер, за да взаимодействате с които ще трябва да свържете компютър към интернет и да отидете на официалния уебсайт на Microsoft. Там можете да изтеглите файловете за желаното приложение.

Шофьори
Всичко грешки в драйвераТова е най-честото оплакване от потребител, който се сблъсква с проблем, когато принтерът не е открит от компютъра. На някои операционни системи драйверите просто не са инсталирани. В повечето случаи целият софтуер на принтера се намира на отделен диск, който е включен в устройството. Ако няма диск наблизо, можете да използвате официалния портал на производствената компания.
Необходимите файлове се избират не само за конкретна марка с модел на принтера, но и за конкретна операционна система.
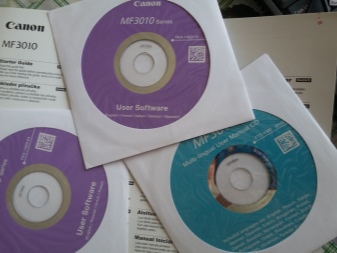
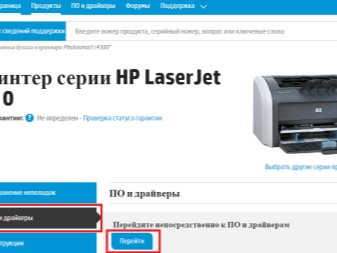
Най-новите актуализации, пуснати за Windows, са удобни с това, че самостоятелно изтеглят софтуер за всички устройства, свързани към компютъра. Тази опция не функционира правилно във всички случаи и ако ОС е остаряла, тогава няма такава функция в нея. В този случай най-лесният начин е да използвате диск. От него инсталацията се извършва, както следва:
- дискът трябва да бъде стартиран първоначално;
- след това автоматичният инсталатор ще се отвори;
- според инструкциите трябва да инсталирате драйверите на компютъра;
- след като всички действия бъдат извършени, ситуацията, когато компютърът не разпознава устройството, ще бъде разрешена и в бъдеще използвания диск няма да се изисква за работа и може да бъде премахнат;
- ако пакетът не съдържа диск, на опаковката с принтера е посочена връзка към необходимия софтуер (ако няма връзка, ще трябва да го потърсите сами).
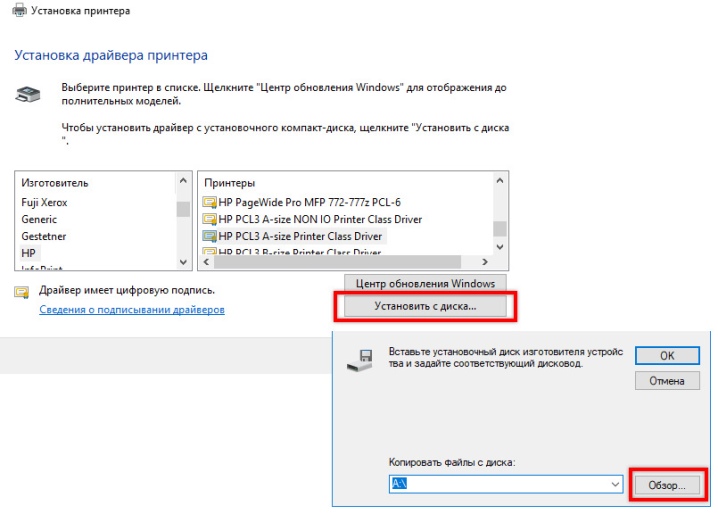
След като изтеглите необходимите файлове, ще ви трябва инсталиране на драйвер. За да направите това, можете да използвате инструкциите стъпка по стъпка:
- Първо трябва да проверите дали избраният софтуер е съвместим с използвания модел устройство и ОС.
- Когато инсталацията приключи, компютърът трябва да се рестартира.
- След като включите компютъра, трябва да видите дали използваното устройство се появява за печат в "Принтер и факсове". Този файл се намира в "Контролен панел".
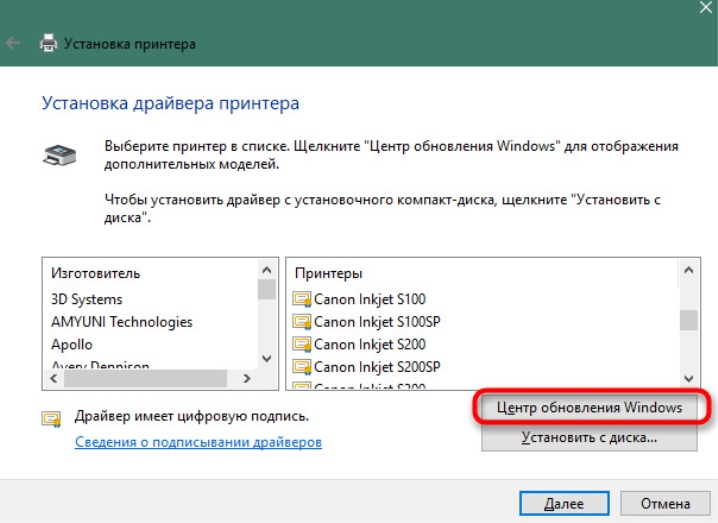
Когато персоналният компютър не намери принтера, може да се наложи да го направите преинсталиране шофьор. За да направите това, трябва да направите няколко неща:
- Отидете в "Диспечер на устройства" и намерете там "Драйвери". Ще се отвори списък, в който трябва да намерите свързания принтер.
- Като щракнете върху него с десния бутон на мишката, трябва да изберете "Изтриване".
- След това продължете с инсталирането на драйвера, който съответства на модела на използваното устройство.
- След тези стъпки трябва да рестартирате компютъра си и да отидете на „Принтери и факсове“. Системата трябва да покаже принтера.
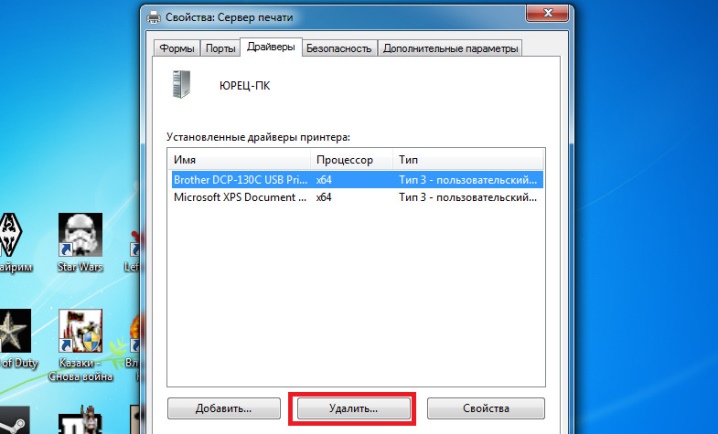
вируси
Понякога причината, поради която компютърът е спрял да вижда принтера или устройството не иска да печата, може да бъде тривиална вирусни програми. За да изключите тази опция, ще трябва да прибягвате до сканиране... Процедурата се извършва последователно с помощта на няколко инструмента.
Използването на антивирусни програми от различни производители позволява по-добро сканиране.
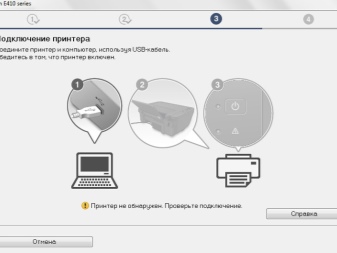
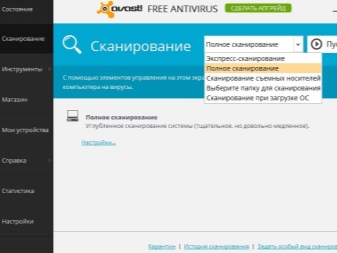
Въпреки това, самите антивирусни приложения могат да повлияят на устройството, което не се свързва.... Антивирусният софтуер не е перфектен, така че може да влезе в конфликт с неопасни файлове, инсталирани на компютъра. Драйверът за принтер също може да се възприема като опасен обект, дори ако е изтеглен от официалния уебсайт.

Ако компютърът каже, че принтерът не е намерен, трябва да опитате деактивирайте антивируса. Доста е лесно да направите това:
- Първо трябва да отидете на "Администрация". Намира се в "Контролен панел".
- След това ще трябва да кликнете върху „Конфигурация на системата“.
- Трябва да изберете на свой ред секциите "Услуги", "Стартиране". В тях трябва да премахнете отметката от всички места, където има името на антивирусната програма.
- След това компютърът се рестартира и проблемът трябва да бъде отстранен.
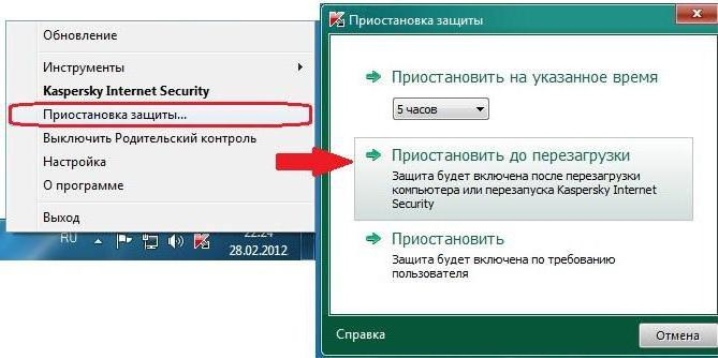
Избиране на устройството по подразбиране
Други печатащи устройства могат да допринесат за това, че желаното оборудване не печата. Ако преди това са били свързани други принтери, трябва да го направите преназначаване.
Това ще отнеме няколко стъпки:
- В секцията "Хардуер и звук", която се намира в "Контролен панел", изберете "Устройства и принтери". Там ще бъде посочено името на правилния модел принтер.
- С щракване върху името с десния бутон на мишката се избира "Използване по подразбиране".

Ако човек работи в офис, проблемът с невидимостта може да е, че печатането става в локална мрежа, в която има няколко устройства. В такъв случай можете да изберете друг мрежов принтер и да отпечатате необходимите файлове.
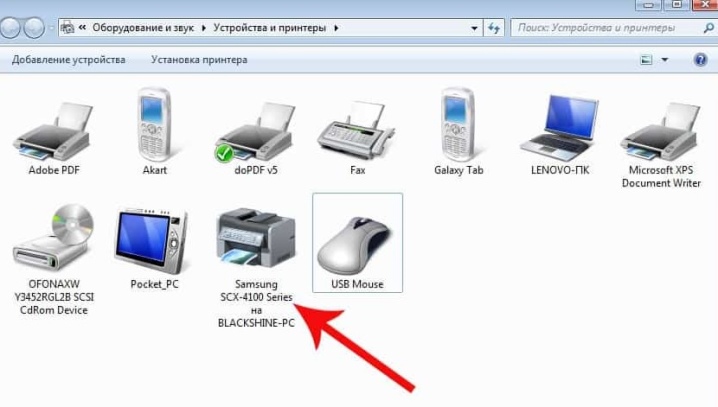
Автоматичен печат
Такъв елемент може да бъде активиран, като посетите "Системи и сигурност", който също се намира в "Контролен панел". Потребителят ще трябва да избере "Администриране", след това отидете на "Услуги" и щракнете с десния бутон върху "Диспечер на печат". Там трябва да отидете на "Свойства". Ще се появи прозорец, в който трябва да зададете типа на стартиране на автоматично. Параметърът на това състояние трябва да бъде зададен като "Running".
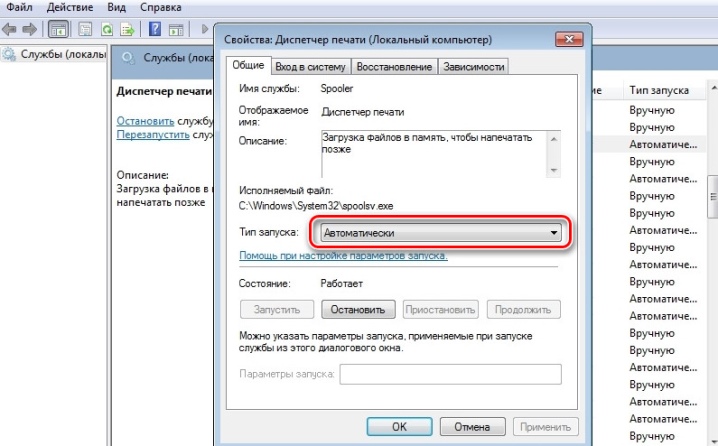
Премахване на проблеми с ОС
Ако сте изпълнили всички стъпки по-горе и принтерът все още не отпечатва вашия документ, трябва да го направите проверете самата операционна система Windows. Може да е остарял, грешен или неправилно функциониращ поради инсталирането на други програми. Има много причини защо е най-добре опитайте да свържете принтера към друг компютър... Ако устройството работи нормално, трябва да проверите лаптопа или настолния компютър, на който принтерът не е инсталиран.
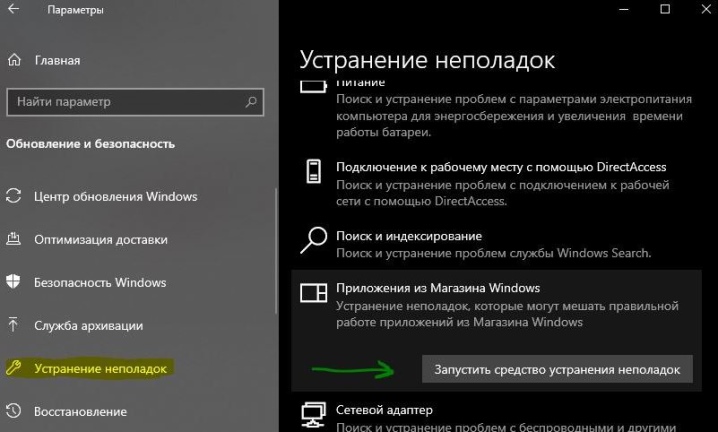
Активиране на USB порт
Ако USB портът не е активиран, можете също да се сблъскате със ситуация, когато печатането не се включва. Преди да продължите с процеса на активиране, трябва да се разбере, че BIOS или UEFI се считат за основния софтуер, който има във всеки компютър.... Използвайки тази услуга, можете да регулирате USB конектора, към който трябва да бъде свързан принтерът. За това се използва основният микрокод, с който се проверява състоянието на порта. Ако са деактивирани, те трябва да бъдат активирани.

Често можете да намерите това Производителите на BIOS или UEFI се позовават на функцията с различни имена, поради което повечето потребители няма да могат да го разберат. За да избегнете объркване, препоръчва се да се обърне внимание на следните имена: USB функция, Legacy USB Support, USB Controller Mode.
Не забравяйте да внимавате, когато активирате конектора, защото неправилните действия могат да повредят работата на портовете.
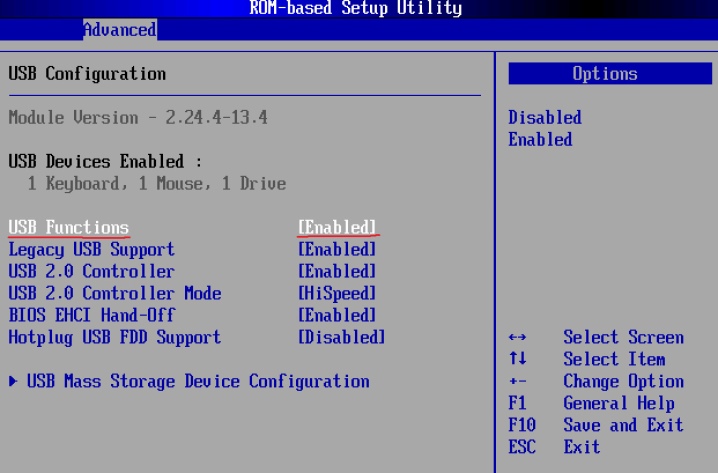
Полезни съвети
Ако принтерът не е разпознат от вашия лаптоп или компютър, не се паникьосвайте. Може би това е тривиална небрежност и устройството просто не е включено или проводникът е повреден. Ето защо експертите препоръчват да започнете с визуална проверка.

Трябва да се провери целостта на проводника, наличието на гънки или нарушаване на изолационния слой. Ако няма неизправности в проводниците, но компютърът все още отказва да свърже принтера, трябва да обърнете внимание на щепсели, с помощта на които оборудването се свързва едно с друго. Бутон също трябва да се постави отметка: всички клавиши трябва да бъдат маркирани.


Ако описаните по-рано методи не помогнаха, може би причината се крие в неизправности на самия принтер, и трябва да се изпрати в сервиз за ремонт.

Подробен преглед на това как да премахнете причините, поради които компютърът не разпознава принтера, е представен в следващото видео.













Коментарът беше изпратен успешно.