Защо моят лаптоп не вижда принтера и какво трябва да направя?

Системна повреда или дефект на устройството може да накара лаптопа да спре да разпознава принтера, когато е свързан чрез USB. Тази ситуация възниква както при настройка на ново оборудване, така и при работа с добре позната техника. Много проблеми от този вид не изискват специални умения и могат лесно да бъдат отстранени на място. Тази статия ще ви покаже какво да правите, ако вашият лаптоп не вижда принтера ви и защо получавате тези проблеми.

Чести причини
Неизправностите, поради които системата не намира устройството, могат да бъдат разделени на няколко категории.
Често те са свързани с физически дефект:
- повреда на USB кабела или неправилна работа на самия порт;
- неправилна връзка;
- вътрешна разбивка.



Лаптопът може да не вижда принтера и да не се свърже с него поради повреда в системата.
Това може да бъде:
- неизправност на услугата за печат;
- грешка или остарял драйвер;
- повреда на системните файлове на ОС;
- излагане на злонамерена програма (вирус), която не позволява на принтера да се инсталира.
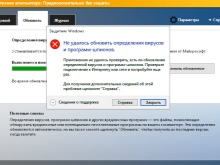
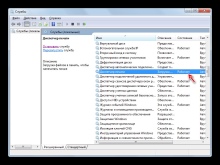
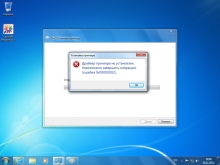
Има и други причини:
- системата вижда външното устройство, но не отпечатва документа - това е възможно, ако по подразбиране е избран друг принтер;
- не може да започне работа поради неправилно излизане от хибернация;
- лаптопът не разпознава новото устройство поради грешка при инсталиране.
Ако доскоро техниката работеше безупречно и след това изведнъж спря, първо трябва да я проверите за най-често срещаните проблеми. При свързване на нов принтер препоръчва се внимателно да проучите инструкциите.
Някои модели изискват спазване на определена последователност от стъпки, ако го нарушите, устройството няма да работи правилно и лаптопът няма да го разпознае.
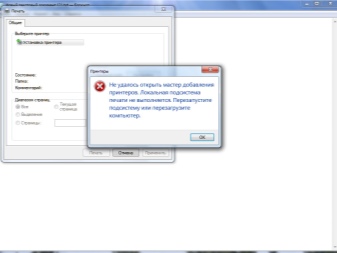
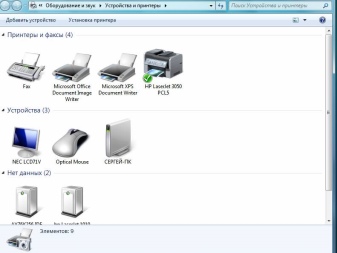
Какво да правя?
Потребителят трябва да започне с проверка за физически дефекти.
- Проверете USB кабела за прегъвания, усуквания или следи от домашни зъби. Понякога повредата е невидима за окото, така че опитайте да използвате различен кабел, за да тествате техниката.
- Проверете USB порта - може да е разхлабен или запушен с прах. Опитайте да включите устройството в друг жак.
- Ако използвате различни адаптери или много дълъг кабел, сменете ги с по-къс.

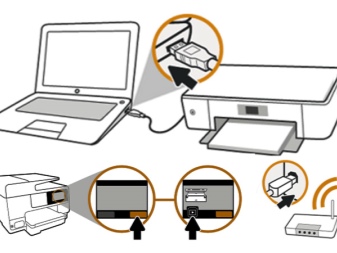
Моля, обърнете внимание - някои принтери имат два бутона за захранване. Единият се намира на предния панел, а другият е на гърба на кутията. Уверете се, че и двете са включени.
Понякога причината е неправилно излизане от режим на заспиване или хибернация. Ако се опитате да изпратите документи за печат, a съобщение за грешка. В този случай имате нужда рестартирайте лаптопа. Проблемът може да е свързан с работата на шофьорите. Първо, трябва да се уверите в това в системата няма вируси - проверете с антивирусен софтуер.
Може да се наложи да пре- инсталирайте драйвери. Това се прави по следния начин:
- през контролния панел отворете "Диспечер на устройства" и щракнете върху бутона "Обновяване";
- ако всичко е наред, в раздела "Опашка за печат" ще намерите вашия принтер;
- ако не е в списъка, отворете „Други устройства“ и вижте дали има икони с жълт удивителен знак - това означава, че драйверът липсва, може да се инсталира, като щракнете с десния бутон и изберете съответния елемент.
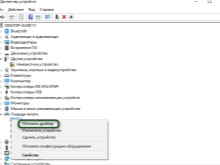
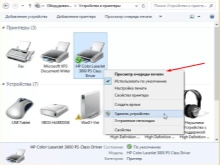
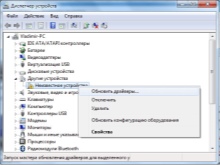
Често оборудването идва с диск, който разполага с целия необходим софтуер от производителя. Можете да намерите желаните файлове в него или да ги изтеглите от Интернет.
Може би няма драйвер, свързан с работата не на принтера, а USB контролер... В този случай никое от устройствата, свързани към порта, няма да работи. Състоянието на тези драйвери може също да се провери в диспечера на устройства в раздела USB контролери и да се актуализира или преинсталира, ако е необходимо. Windows има специална услуга за печат.
Ако не успее, лаптопът вижда принтера, но нищо не се случва. За да видите списъка с услуги, следвайте тези стъпки:
- използвайте бързите клавиши Win + R, за да изведете сервизния прозорец;
- в полето, което се показва, въведете командата services. msc;
- намерете "Print Manager" в списъка и се уверете, че има избран режим за автоматично стартиране;
- можете също да опитате да спрете и след това да рестартирате услугата.

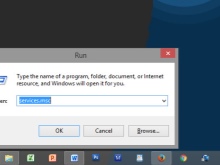
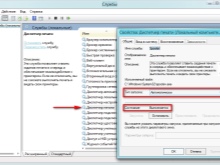
Ако имате няколко устройства за печат, например в офис, проверете дали по подразбиране е избран правилният принтер. През контролния панел отидете на Хардуер и звук и след това Устройства и принтери. Там намерете желания модел и изберете "Използване по подразбиране", като щракнете с десния бутон. След това до изображението на оборудването ще се появи зелена отметка.
Можете също да видите опашката за печат и да я изчистите, за да премахнете ненужните документи.
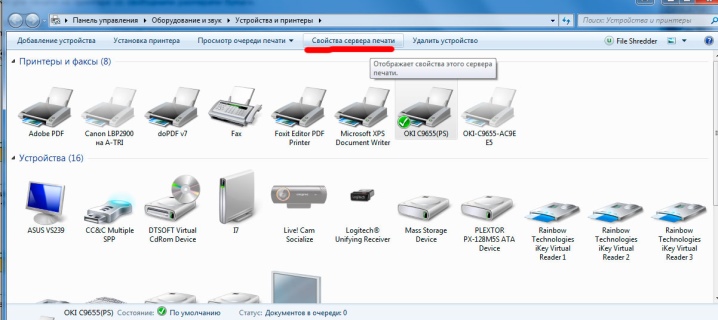
Опитайте да свържете принтера към друг компютър, можете дори да опитате да печатате от телефона си - много съвременни модели го поддържат. Ако всичко се получи, значи проблемът е в операционната система на лаптопа. Проверете целостта на системните файлове, като използвате командния ред и стартирате сканиране с sfc / scannow. Можете също да опитате върнете се към предишната точка за възстановяване, ако преди това устройството е работило добре и сте сигурни, че не сте променили нищо в настройките.
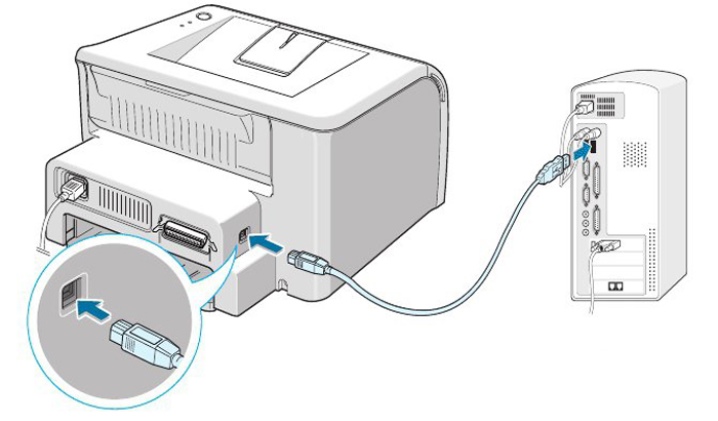
Понякога антивирусът влиза в конфликт с различни програми и пречи на работата на устройствата... Опитайте да го изключите за известно време и вижте дали принтерът ще печата след това. Може да се наложи да го добавите към списъка за изключване на антивирусен софтуер, за да не се появи този проблем отново. Съвременните модели често поддържат Wi-Fi свързаност. Можете да използвате тази функция, ако спешно трябва да отпечатате документи и нямате време за отстраняване на неизправности или не можете да разпознаете причината.
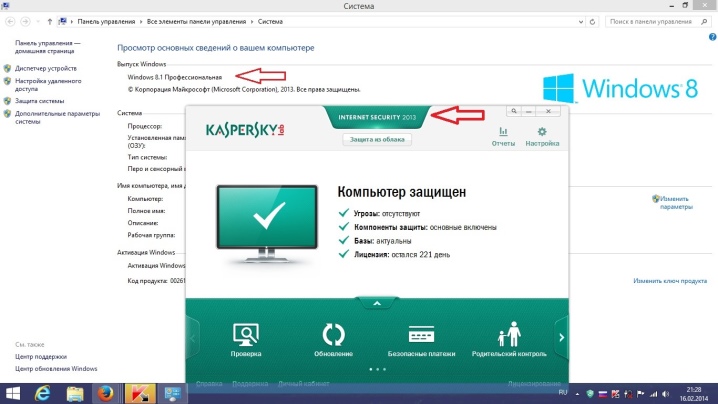
Полезни съвети
Има насоки, които да ви помогнат да избегнете някои от техническите проблеми:
- не забравяйте своевременно да почиствате оборудването и портовете за свързване от прах и мръсотия, това ще удължи експлоатационния живот;
- наблюдавайте кабелите, не ги огъвайте и не ги усуквайте, също така е по-добре да държите кабелите далеч от домашни любимци;
- проверявайте редовно системата с антивирусен софтуер и не забравяйте за актуализациите на софтуера;
- за да работите с драйвери, можете да използвате специални програми - те автоматично анализират състоянието на системата, идентифицират остарели компоненти и инсталират необходимия софтуер, ако е необходимо.
Ако сте изпробвали всички методи, но техниката все още отказва да работи, можете свържете се със сервизния център за отстраняване на неизправности. Специалистите ще могат да извършват ремонт и да заменят дефектни части.



Следното видео обхваща някои от причините, поради които принтерът не е свързан към лаптопа.













Коментарът беше изпратен успешно.