Как да свържа принтера към компютъра си с кабел?

В сегашната реалност да имате собствен принтер вече не е лукс, а съзнателна потребност. Печатащо устройство е необходимо не само за служителите в офиса, но и за всички, които работят дистанционно – счетоводители, икономисти, копирайтъри, графични дизайнери. Въпреки това, след закупуване на функционален продукт, много интернет потребители срещат проблеми при активиране на опциите за работа на периферно устройство.

Свързване с мрежов кабел
Съвременните потребители използват един от няколкото метода за свързване на компютър към принтер - те сдвояват устройства чрез мрежов USB кабел, конфигурират го да работи безжично. Например мрежовият кабел има много предимства. Той включва много проводници, изолирани един от друг, комбинирани в плътна обвивка. Такава изолация е изработена от поливинилхлорид, полиетилен или полипропилен и е достатъчно устойчива на разкъсване. Ако например офис работник реши да използва мрежов кабел, той ще спечели:
- в себестойността на продукта;
- по лесен начин за свързване.

Мрежовите кабели често се използват като аксесоари. Поставят се в кутията във фабриката заедно с инструкциите и принтера, за да може потребителят веднага да започне работа след закупуване на устройството. Опитните офис служители лесно свързват две устройства - принтер и компютър с операционна система Windows.

За неопитни потребители проверете процедурата за свързване с мрежов кабел.
Процедурата е проста и със свързването на функционален продукт към компютър всеки начинаещ ще се справи с началото на активирането. Последователните стъпки са описани по-долу.
- Включете единия край на проводника в порта на компютъра (USB конектор), а другия в гнездото на печатащото устройство.
- Включете устройството, като натиснете бутона.
- Инсталирайте софтуера от диска (diver).
- Изчакайте завършването на процеса на сдвояване на двете устройства.


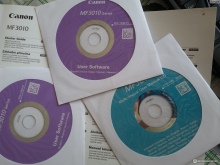
Последната стъпка е да отпечатате тестова страница (той ще предложи да направи това сам). В някои случаи, особено когато печатащото устройство е от по-стар модел, трябва ръчно да свържете принтера. Това може да стане по следния начин.
- Свържете кабела между компютъра и периферното устройство.
- Инсталирайте софтуер.
- Активирайте "Контролен панел" в компютъра.
- Намерете реда "Устройства и принтери".
- Кликнете върху „Добавяне на принтер“.
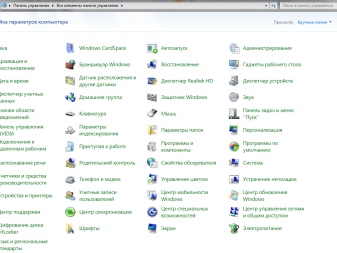
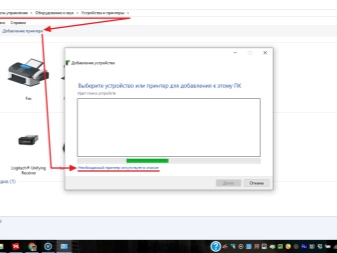
След това трябва да следвате препоръките на "Помощника за свързване". Те могат да варират в зависимост от инсталираната операционна система, но като цяло ясно показват завършването на процеса на сдвояване.
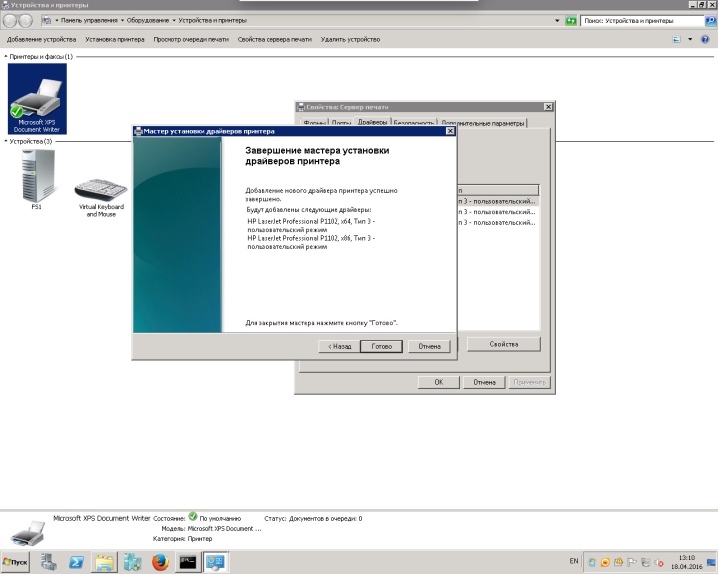
Как да се свържа чрез USB?
Ако не можете да определите възможностите на принтера, дали може да работи чрез Wi-Fi, ако има подходящ конектор на рутера, следният метод ще ви помогне да разрешите проблема. Първо, можете да използвате предоставения кабел, за да свържете вашия компютър и допълнително устройство. По-нататъшната процедура е както следва.
- Извикайте командния ред - въведете в полето за търсене "Run cmd value".
- Въведете командата ipconfig и натиснете Enter.
- Запишете или запомнете адреса на рутера.
- Затворете командния ред.
- От менюто "Старт" отворете "Устройства и принтери".
- Изберете „Добавяне на принтер“.
- Активирайте „Добавяне на локален принтер“.
- Поставете отметка в квадратчето „Създаване на нов порт“.
- В прозореца, който се отваря, отпечатайте стойността на стандартния TPC / IP порт и щракнете върху "Напред".
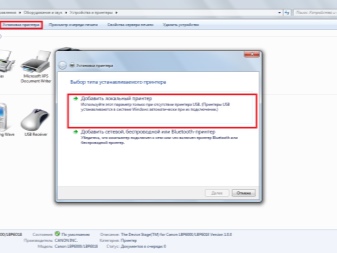
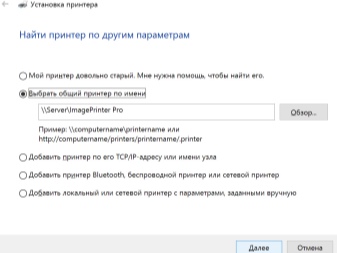
След това ще се появи нова връзка. Когато компютърът намери необходимия порт, ще се отвори нов прозорец, където трябва да поставите отметка в елемента "Специален" и да кликнете върху "Опции".
В свободните полета („Име на порт“, „Име на принтер“ или „IP адрес“) въведете стойностите, предварително записани от командния ред. Също така в долната част маркирайте елемента LPR и щракнете върху OK. Ще се появи "Добавяне на принтер", където трябва да маркирате "Специален" и да кликнете върху "Напред". В прозореца, който се показва, въведете ново име или оставете всичко непроменено. На последния етап посочете „Няма споделен достъп до този принтер“ и отпечатайте тестова страница.
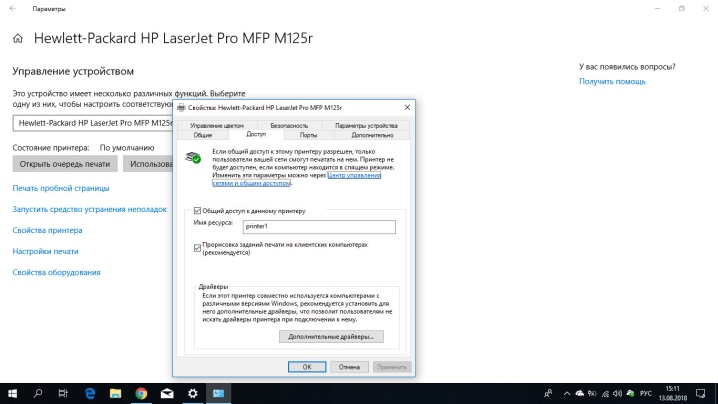
Възможни проблеми
С последното поколение периферни устройства няма затруднения при свързването с компютър. След инсталиране на софтуера компютърът обикновено намира устройството сам. Но има ситуации, когато потребителят все още трябва да се намеси в процеса на сдвояване и да настрои работата ръчно. Има смисъл да се изброят основните проблеми, с които се сблъскват потребителите при свързване на периферно устройство и как да ги решат.
- Компютърът не разпознава принтера. Тук можете да опитате да свържете USB конектора към друг порт на вашия компютър, да инсталирате отново драйвера или да намерите актуализиран софтуер на уебсайта на производителя. Не е излишно да проверите дали печатащото устройство е здраво свързано към мрежата от 220 волта.
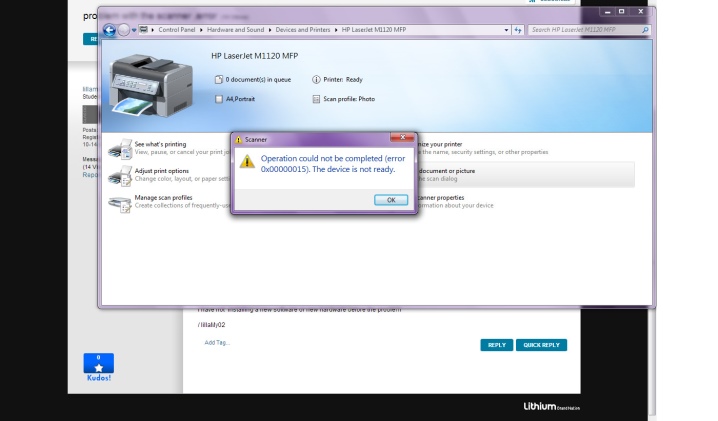
- Ако компютърът все още не вижда принтера, трябва да рестартирате компютъра и да опитате да възстановите връзката. В противен случай отворете "Контролен панел" и опитайте да настроите сдвояване с помощта на "Помощника за свързване".
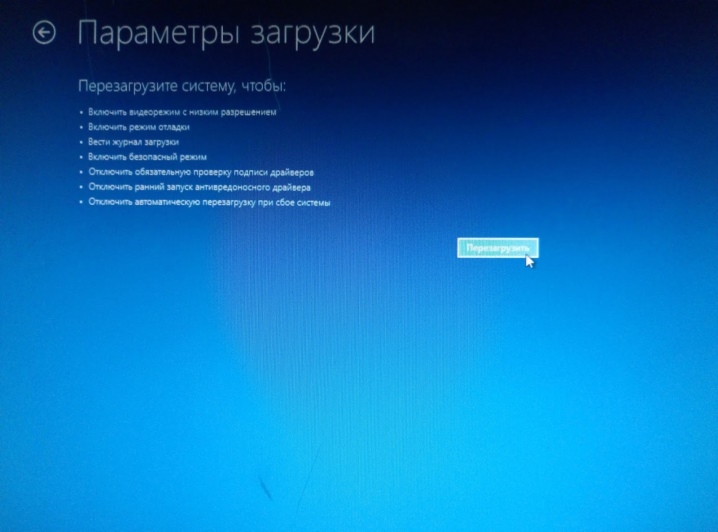
- Рядко, но се случва принтерът просто да се счупи. Повреди могат да бъдат причинени от неправилно изключване на устройството след предишно отпечатване на документи, например, когато изключването не става с бутон, а чрез издърпване на щепсела от контакта. В този случай ще трябва да се свържете със сервизния център.

- На някои принтери бутонът за захранване трябва да бъде задържан за няколко секунди, когато е включен.за подготовка на периферното устройство за употреба. Без това действие няма да можете да активирате принтера.

- Често липсата на сдвояване между устройствата се дължи на дефектен кабел. Какво да направите в тази ситуация? Сменете кабела и го свържете отново.

Ако не бъдат открити грешки или ако принтерът не се свърже, или ако принтерът не се свърже, тогава опитен техник ще помогне. Устройството може да има механични повреди или проблеми със софтуера. За да свържете принтера сами, първо трябва внимателно да прочетете инструкциите и едва след това да продължите с умишлени действия. И не забравяйте за инсталирането на най-новите драйвери, както и правилното изключване на печатащото устройство в края на опашката за печат.
Как да свържете принтер чрез USB в Windows 10, вижте по-долу.













Коментарът беше изпратен успешно.