„Принтерът спрян“: какво означава това и какво да правя?

Рано или късно всеки собственик на принтер се сблъсква с проблеми с печата. Когато оборудването, намиращо се в офлайн режим, даде съобщение, че работата е спряна, неспециалистът смята, че е дошло времето за закупуване на ново устройство. Въпреки това, можете сами да отстраните проблема, като откриете причината. Това ще премахне необходимостта да се свържете със сервизен център.

Какво означава?
Ако работещ принтер спре печатането и каже „Принтерът е на пауза“, това показва неизправност или незначителни неизправности. Това състояние се появява на иконата на принтера по различни причини. Например, това може да се дължи на дефектен USB кабел или проводник. Когато оборудването не работи, компютърът автоматично настройва принтера в автоматичен режим. Техникът влиза в този режим по команда на потребителя или самостоятелно. Ако продуктът е на пауза, новите задания няма да бъдат отпечатани, но могат да бъдат добавени към опашката за печат. Освен това печатането може да бъде на пауза, тъй като устройството временно е изключено от компютъра. В този случай причините за липсата на връзка "компютър-принтер" могат да бъдат:
- повреда на жицата;
- свободно прилягане на порта;
- прекъсване на тока.
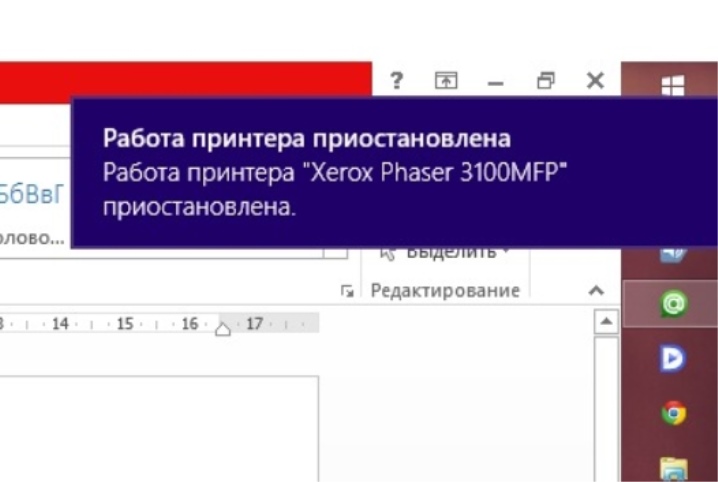
Принтерът е свързан към компютъра чрез 2 кабела. Единият от тях захранва, другият се използва за установяване на софтуерна комуникация. Освен USB кабел, той може да бъде и Ethernet кабел. Мрежовата връзка може да бъде Wi-Fi връзка. Причините за паузата на печата могат да бъдат в работата на драйверите, неизправността на самия принтер (MFP), както и в избора на определени функции в контролния панел. Що се отнася до драйверите, проблемите с тях може да се дължат на скорошно връщане на операционната система към конкретна точка за възстановяване.
Ако помощната програма е инсталирана по-късно от нея, тя няма да работи правилно.
Най-честите причини са проблеми със самия принтер. (печатни грешки, засядане на хартия). Ако това е мрежова техника, преустановеното състояние се дължи на грешка в комуникацията. Печатането може да спре, ако печатащото устройство е без мастило и състоянието на SNMP за мрежовия принтер е активирано. В последния случай деактивирането на състоянието е достатъчно, за да отстраните проблема.


Какво да правя?
Решението на проблема зависи от неговата причина. Често проверката на USB кабела и захранващия кабел е достатъчна, за да възстановите печата след пауза. Ако проводникът излезе, трябва да го свържете отново и да рестартирате компютъра. Когато визуалната проверка установи повреда, сменете кабела. Не е безопасно да използвате повреден проводник.


Проста схема за връщане в работно състояние
Устройството, което е в неконтролиран режим, трябва да бъде върнато в работно състояние. Ако повторното свързване към захранването не помогне, трябва да идентифицирате корена на проблема. За да излезете от офлайн режима, трябва:
- отворете менюто "Старт", отворете раздела "Устройства и принтери";
- изберете наличното печатащо устройство в отворения прозорец;
- извикайте контекстното меню, като щракнете двукратно върху иконата;
- в списъка с оборудване, който се показва, премахнете отметката от квадратчето пред елемента „Работа автономно“.
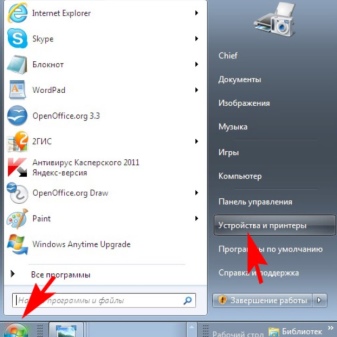
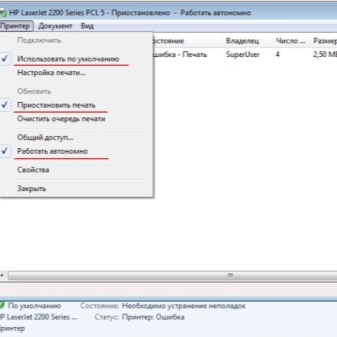
Ако това действие не помогне, причината може да се крие в замразени задачи. Няколко документа могат да се натрупат в опашката за печат. Пауза за печат възниква в случай на срив на програмата, грешки и неизправност на принтера. Ако мрежов принтер спонтанно излезе офлайн и настройките са правилни, трябва да изтеглите и инсталирате актуализация на операционната система на сървъра.

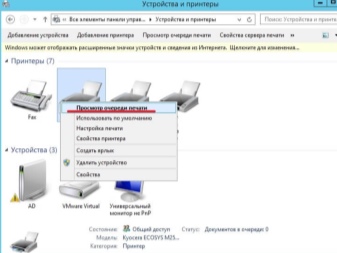
Отмяна на пауза на печата
За да премахнете състоянието и да възобновите въвеждането, трябва да действате според определена схема. Първо трябва да стартирате хардуера, щракнете върху менюто "Старт", след това отидете на "Устройства и принтери". След това трябва да изберете вашия принтер, отворете „Преглед на опашката за печат“. След това в отворения прозорец на принтера трябва да въведете настройките и да премахнете отметката от квадратчето до елемента „Пауза на печата“. След това състоянието "Готов" ще се появи на иконата на принтера, маркирана в зелено.
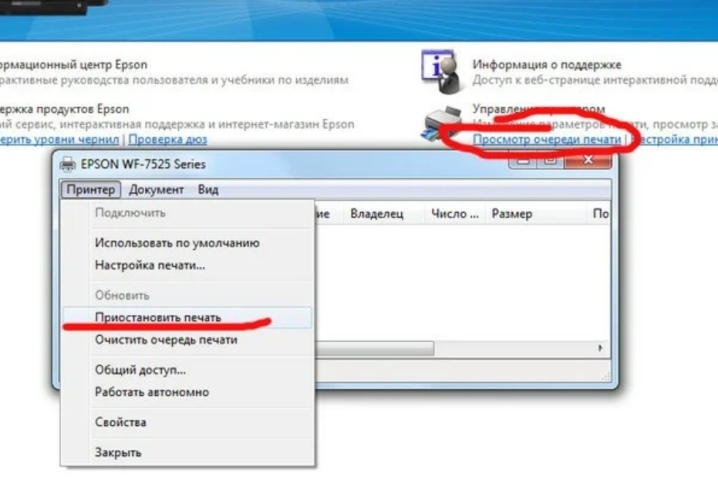
Възстановяване на компютри с ниска мощност
Ако проблемът е разрешен, той е причинен от приложение, което спира услугата или от вътрешен конфликт по време на обработката на задачите. Конфликтът на събитията е особено характерен за компютрите с ниска мощност след автоматична актуализация на тяхната система. В този случай се нуждаете от диагностика, дефрагментиране и изтриване на временни файлове.
В същото време е по-добре да деактивирате ненужните услуги в паметта, които участват в обработката на събития. Ако дефрагментирането, изтриването на временни файлове не помогне, можете да върнете системата към фабричното състояние. Трябва да рестартирате компютъра си, за да влязат в сила актуализациите.
Когато използвате мрежов принтер и Wi-Fi, трябва да рестартирате модема или рутера.
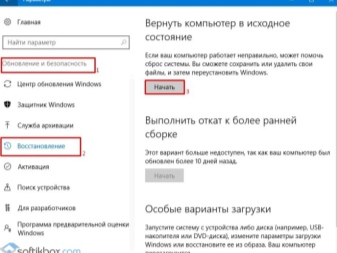
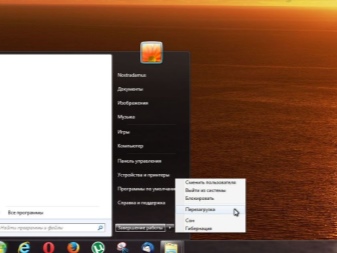
Изчистване на опашката за печат
Спирането на печата, свързано със запушването на опашката от документи, изпратени до него, се решава бързо. Това се случва в различни случаи. Например, когато са отворени много програми, както и когато няколко потребители използват мрежов принтер наведнъж. За да изчистите опашката за печат, струва си:
- отидете на контролния панел;
- отидете в раздела "Устройства и принтери";
- изберете устройство със състояние "Пауза";
- извикайте контекстното меню с десния бутон на мишката;
- кликнете върху надписа "Преглед на опашката за печат";
- изберете "Отказ" отпечатване на документи.
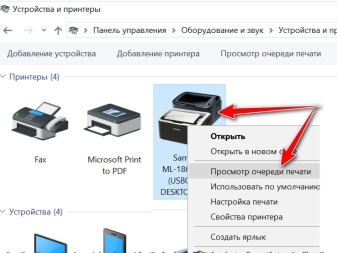
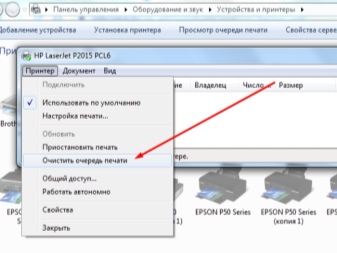
Освен това, в този прозорец трябва да обърнете внимание на факта, че няма отметки до надписите "Пауза на печата" и "Пауза". Ако стоят, те трябва да бъдат премахнати с натискане на левия бутон на мишката. Това трябва да стане при включен принтер. Можете да изтривате документи един по един или всички наведнъж. След това прозорецът с документи или снимки, стоящи на опашката за печат, трябва да бъде затворен.
На иконата на принтера се появява състоянието „Готов“. Ако това не се случи, трябва да изключите и след това да включите принтера. Ако това не помогне, трябва да го инсталирате и след това да инсталирате отново драйвера на компютъра. За да не се сблъскате с неуспехи и грешки в бъдеще при отпечатване на документи, снимки или PDF файлове, трябва да инсталирате помощната програма, изтеглена от официалния уебсайт. Можете също да го изтеглите на специални тематични форуми и сайтове.


Какво да направите, ако се получи задръстване на хартия?
Този проблем възниква при използване на предварително отпечатани листове за печат. Спестяването на хартия се превръща в задръствания по време на печат. В резултат на това печатът спира и на панела на принтера светва червена светлина. Тази грешка не е трудна за отстраняване. Трябва да повдигнете капака на принтера и внимателно да издърпате листа към себе си. Не дърпайте хартията твърде силно; ако се счупи, ще трябва да разглобите частично принтера и да премахнете заседналите парчета. Ако вътре остане дори малко парченце, принтерът може да спре да печата напълно.


Препоръки
Ако в хода на отстраняване на проблема иконата на принтера продължава да казва „Пауза“, нищо не може да се промени, можете да деинсталирате драйвера и да го инсталирате отново. За да влязат в сила промените, трябва да рестартирате компютъра. Ако състоянието на пауза се появи по време на работа с мрежов принтер, трябва да отидете в настройките на устройството и да отворите раздела "Свойства". В прозореца, който се отваря, изберете "Портове" и след това проверете състоянието на SNMP. Пред надписа не трябва да има отметка.Ако е така, селекцията се премахва чрез натискане на десния бутон на мишката.
След завършване на всички манипулации, принтерът влиза в състояние на готовност за печат. Ако мрежовото оборудване самостоятелно премине в офлайн режим с правилната мрежа и правилно зададени настройки, трябва да инсталирате актуализация за операционната система на сървъра. Намира се на официалния уебсайт на Windows.

Спряно или неправилно отпечатване може да се дължи на актуализация на операционната система Windows 10. Освен това всяка операционна система няма малко по-различна автобиография на оборудването за печат. Например, трябва да вземете офлайн режим на компютри с Windows 10 чрез Старт - Настройки - Устройства, принтери и скенери. Допълнителната схема не се различава от стандартната.
Що се отнася до дефрагментирането на диска, което забавя работата на печатащото устройство, то ще отнеме повече време. След приключването му трябва да рестартирате компютъра, за да влязат в сила промените. Обикновено пробният печат работи непрекъснато. За да избегнете тази ситуация, трябва да дефрагментирате диска от време на време. Това е особено важно за компютри с ниска мощност.

Какво да направите, ако принтерът не печата, вижте видеоклипа по-долу.













Коментарът беше изпратен успешно.