Как да инсталирам принтер на моя компютър без инсталационен диск?

В днешно време е трудно да си представим живота си без технологии, с помощта на които много видове работа се опростяват. Например компютърът и принтерът отдавна са изместили ръкописите и са незаменими помощници в работата на всеки съвременен човек. За да работят добре тези две устройства, е необходимо правилно да се установи връзка между тях. За да направите това, принтерът, като правило, има специален инсталационен диск в комплекта, с който можете да извършите бърза настройка, след което можете да управлявате печатащото устройство от вашия компютър. Но какво ще стане, ако нямате такъв диск под ръка? Мога ли да инсталирам принтер на моя компютър без него? Нека се опитаме да отговорим на тези въпроси.
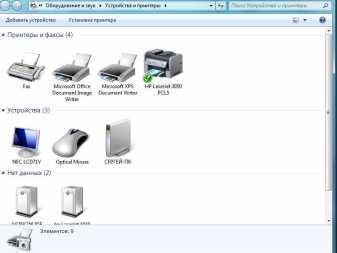
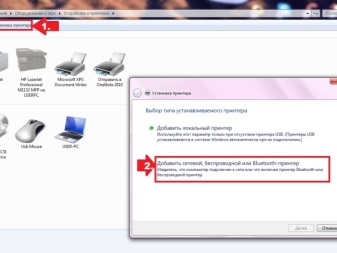
Характеристики на инсталацията
За да работят две устройства заедно, са необходими специални драйвери, които да осигурят комуникацията им помежду си. Те могат да бъдат инсталирани на компютър с помощта на специален CD-ROM, който най-често е включен в печатащото устройство. Този метод е най-бързият и лесен, тъй като всички необходими елементи за монтаж са под ръка.
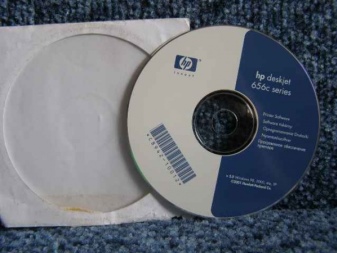
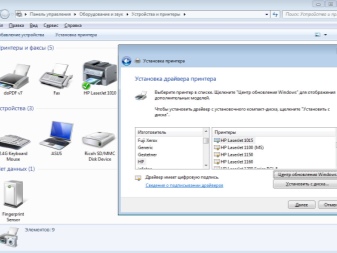
Просто трябва да поставите диска и да следвате инструкциите стъпка по стъпка.
Тук всичко е много ясно. Но как да инсталирате принтер на компютър без инсталационен диск?
В този случай трябва да изберете една от двете възможни опции за инсталиране:
- настройка на комуникация между две устройства чрез USB кабел и вградени функции на операционната система;
- зареждане на специален софтуер.

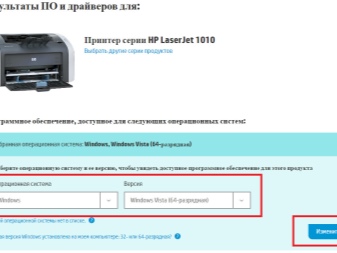
Първият метод ще позволи инсталирането на основните драйвери в близко бъдеще.
С тяхна помощ ще стане достъпно отпечатването и сканирането на документи. За съжаление, в този случай ще бъде неуместно да се говори за настройка на документи преди печат, избор на цветове и други разширени функции, тъй като наличието на основни драйвери няма да направи възможно извършването на този вид манипулация.
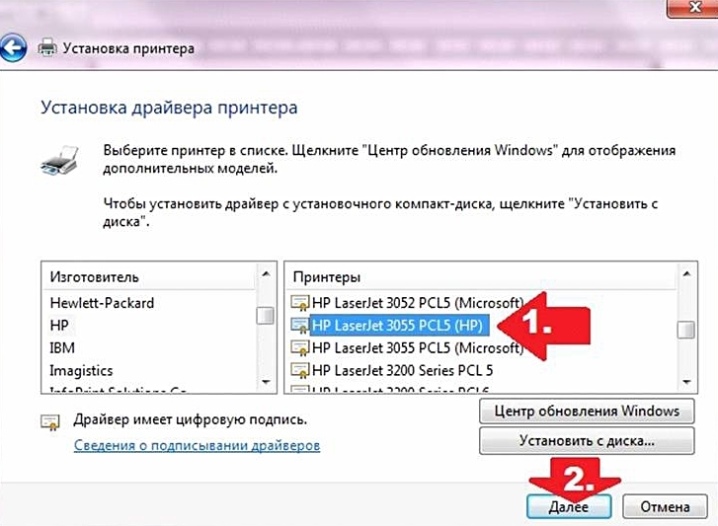
Вторият метод отнема много време, но по време на тази инсталация ще бъдат получени актуализирани драйвери, които ще отворят пълния набор от възможности, свързани с работата на печатащото устройство.
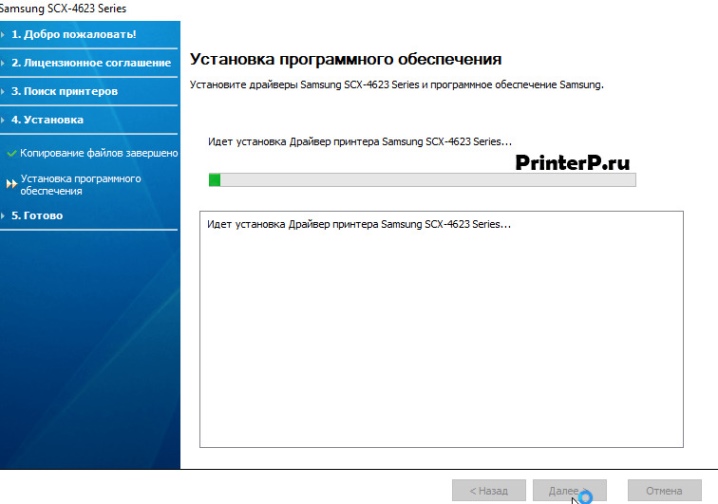
Начините
Нека разгледаме подробно всеки от начините за свързване на принтер към компютър без диск.
Инсталиране с помощта на USB кабел и вградени функции на Windows 8, Windows 10. След като сте избрали този метод за решаване на проблема, е необходимо да извършите определена последователност от действия.
- Свържете USB кабела към компютъра. Обикновено на лаптоп USB портът се намира отстрани, на компютър, отзад или отпред на корпуса.
- Натиснете бутона за захранване на контролния панел на принтера и изчакайте, докато печатащото устройство е готово за работа. Най-често след включване на компютъра автоматично се появява прозорец за инсталиране на допълнително устройство. Ако се появи, просто трябва да следвате инструкциите, които ще се покажат на екрана. Ако го няма, трябва да преминете към следващата стъпка.
- На компютъра отворете контролния панел, като щракнете върху бутона "Старт".
- Намерете раздела "Принтери и скенери" и кликнете върху него с мишката.
- Добавете принтер и скенер, като щракнете върху съответния раздел.
- Изберете името на вашия принтер в прозореца, който се отваря, и кликнете върху него. Появява се съветникът за добавяне на принтер. (Ако желаният принтер не е намерен в списъка с устройства, трябва да щракнете върху иконата „Необходимият принтер не е в списъка“, след което изберете опцията за търсене и следвайте инструкциите на екрана.)
- Извършете инсталацията според инструкциите, които се появяват на екрана на монитора. След като изпълните тези стъпки, можете да използвате печатащото устройство.


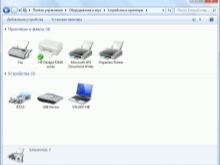
Инсталиране на принтер с помощта на USB кабел в Mac OS X. Нека разгледаме процедурата за такова сдвояване.
- Определете съвместимостта на принтера с Mac OS X. За съжаление, не всички принтери могат да работят с тази операционна система. За да не извършвате ненужни действия, първо си струва да разберете кой модел има свързаният принтер и дали е съвместим с тази система.
- Проверете за USB адаптер (ако е необходимо). Повечето съвременни компютри Mac нямат стандартни USB конектори. Вместо това можете да намерите USB-C. В този случай е необходим USB към USB-C адаптер за свързване на кабела към компютър.
- Включете USB кабела в компютъра. (Ако имате адаптер, първо го свържете към USB-C порта, след което свържете кабела към адаптера.)
- Натиснете бутона за захранване на принтера.
- Щракнете върху раздела „Инсталиране“, когато бъдете подканени да го направите. Mac OS X автоматично открива принтера и определя дали трябва да го конфигурирате. Ако настройката никога не е била извършена, на екрана ще се появи заявка за инсталиране.
- Следвайте последователните предписания на инструкциите. След извършените действия принтерът ще бъде готов за употреба.
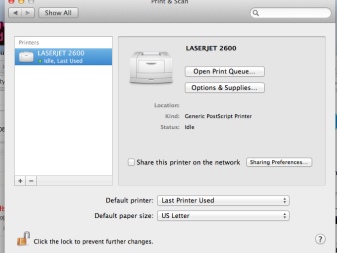
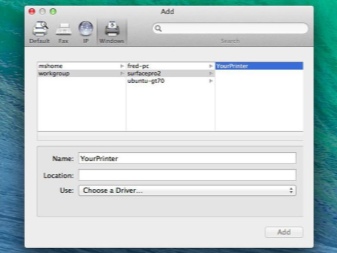
Изтеглянето на софтуера включва няколко стъпки.
- Необходимо е внимателно да проучите инструкциите за инсталиране на принтера, за да намерите и изтеглите подходящия софтуер за печатащото устройство.
- Отидете на официалния уебсайт на производителя на принтера.
- Отворете раздела "Принтери". Най-често се намира в горната част на страницата. Можете също да използвате лентата за търсене и да въведете модела на вашия принтер, като пропуснете следващата стъпка.
- Изберете модела на принтера, свързан към компютъра.
- Намерете връзката за изтегляне. Нарича се "Софтуер". Или следвайте директната връзка - "Изтегляне на софтуер".
- Изтеглете софтуера, като щракнете двукратно върху връзката. Стартирайте процеса на изтегляне на инсталационния файл.
- Изчакайте, докато процесът на изтегляне на вашия компютър приключи. Когато бъдете подканени, ще трябва да посочите желаната папка, за да запазите изтегления файл.
- Разопаковайте изтегления архив с инсталационния файл. На компютър с Windows щракнете двукратно върху папката с архива и когато бъдете подканени, изберете папката и „Извличане тук“. В Mac OS X щракването двукратно върху архив ще го отворите.
- Щракнете двукратно, за да отворите инсталационния файл. В Windows папката се отваря чрез щракване върху EXE файла, а в Mac OS X - чрез щракване върху DMG файла.
- Следвайте всички предписания и инструкции, които се появяват на екрана на монитора.
- Свържете принтера към компютъра и започнете да работите с него.
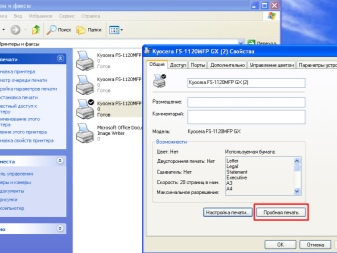
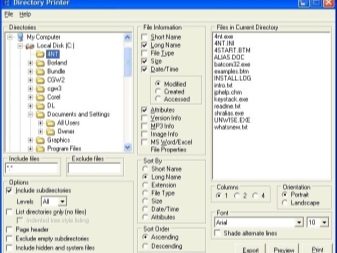
Препоръки
Има няколко полезни насоки, които да ви помогнат да отговорите на въпроси, които възникват при инсталиране на принтера на компютър.
- Ако USB кабелът не е доставен с принтера, трябва да го закупите във всеки магазин за хардуер. За да намерите правилния кабел, въведете „USB кабел за (модел на принтер)“ в полето за търсене. Ако вашият принтер няма USB кабел, трябва ръчно да инсталирате софтуера.
- Бъдете готови за факта, че някои производители изпращат дискове с драйвери срещу заплащане. Подробна информация за това може да бъде получена на уебсайта на производителя.
- Софтуерът на принтера трябва да се изтегля и инсталира само от доверени сайтове.

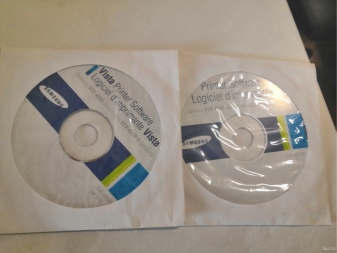
Как да инсталирате принтера на компютър без диск, вижте по-долу.













Коментарът беше изпратен успешно.