Всичко за свързването на монитор към телевизионна кутия

Телевизията отдавна е едно от основните, ако не и основното техническо средство в почти всеки дом. Но дори телевизионната индустрия прави големи крачки напред – цифрова телевизия, интернет телевизия, появиха се различни нови формати, които дават още повече мултимедийни възможности. Поради тази причина понякога технологиите не са в крак с напредъка и не винаги искате да си купите нов телевизор в името на някаква функция.
След това трябва да опитате да направите телевизор с помощта на монитор и приемник. Нека се опитаме да разберем какво е, да разберем какво е необходимо, за да свържете монитор към телевизионна приставка и как да направим това, използвайки различни съединители със собствените си ръце.


Как да проверя съвместимостта?
Трябва да се разбере, че наличието на LCD монитор от компютър, кабели и самата телевизионна приставка няма да е достатъчно, за да направите просто устройство за гледане на телевизия. Факт е, че всички тези елементи трябва да са съвместими, за да могат да бъдат свързани един с друг. Същността на тестването ще бъде, че трябва да проверите наличието на съответните конектори, в зависимост от вида на връзката, който сте избрали на екрана и на приемника.
Основният проблем може да е, че имате или стар монитор, или стар тунер на склад. Поради това устройствата могат да имат напълно различни портове и ще бъде почти невъзможно да се намери дори един общ. Тогава ще бъде възможно да закупите такова нещо като адаптер. Обикновено с тяхна помощ е възможно да свържете монитора към цифров приемник като DVB T2. Този адаптер също ви позволява да свържете SCART и VGA конектори и всякакви други. Естествено, няма да има никакви неудобства, ако имате монитор и приемник, които са пуснати за приблизително същия период. Тогава, с доста голяма вероятност, можем да кажем, че приблизително същите конектори ще бъдат инсталирани в технологията. Ето защо, преди да свържете тунера към монитора, трябва да помислите кои интерфейси ще използвате за осъществяване на връзката: чрез лалета или нещо по-ново.
Трябва да се има предвид, че не всички конектори могат едновременно да предават аудио и видео. Най-добрият вариант тогава би бил конектор, наречен HDMI. И най-лесният начин ще бъде да закупите в конкретен случай, ако е необходимо, компютърен адаптер за свързване към монитор от компютър.

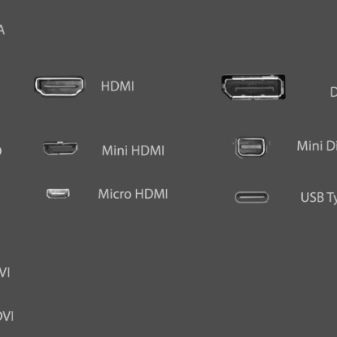
Как да се свържете?
Ако има безплатен компютърен монитор и просто искате да закупите приемник, тогава можете да изберете хибридна версия на цифровия тунер, който е оборудван с HDMI и VGA конектори. Ако в дизайна присъстват и така наречените лалета, там е възможно да се свържат високоговорители. Но тогава наистина сте голям късметлия, защото пред вас е универсално решение, което е съвместимо с различни видове телевизионна техника. Но това не се случва много често.
По-често има ситуация, когато на практика се прилага схема за свързване, при която интерфейсите не съвпадат. След това можете да закупите специални адаптери, които могат да бъдат намерени във всеки магазин, който е специализиран в продажбата на електронни устройства или в китайски онлайн сайтове. Между другото, на последния могат да се намерят дори много специфични и неочаквани комбинации от адаптери. И редица преобразуватели като цяло са пълноценни устройства, които имат специална платка вътре, която изисква електричество за работа.А други имат различна функция - отделен изход за аудио сигнал с помощта на специален допълнителен проводник.

Друг метод, който ще ви позволи да свържете приемник към дългогодишен монитор, е използването на жакове YPbPr или SCART, които могат да работят с аналогов сигнал. Но тогава трябва да имате под ръка AV към VGA сигнален конвертор. Трябва да се обърне внимание и на дължината на свързващия кабел. Тук трябва да се помни, че дължината на проводника на антената оказва значително влияние върху затихването на сигнала. А за кабелите, които действат като връзка между дисплеите и T2 тунера, има определени стандарти:
- VGA - не повече от 300 сантиметра;
- DVI - не повече от 10 метра;
- HDMI - не повече от 500 сантиметра.
Ако след свързване на всички кабели и свързване на устройствата към електрическата мрежа дисплеят е празен или се появи съобщение за грешка, това означава, че едно от устройствата не работи правилно или кабелът, използван в която и да е област, не е подходящ.
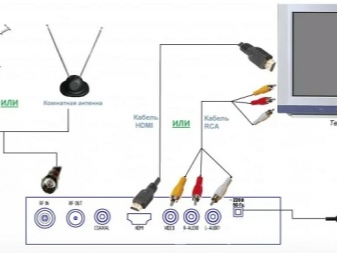

VGA
Ако говорим за VGA входа, тогава той осигурява предаване на изображение към монитора от външни устройства. По принцип описаният по-горе тип конектор беше използван за свързване на монитор към компютър, докато не беше изхвърлен от пазара от по-новите HDMI и DVI конектори. Този тип интерфейс ще бъде търсен сред собствениците на оборудване, което вече е сериозно остаряло. Това ще бъде основното предимство на VGA-конектора - съвместимост със стари модели оборудване.

HDMI
HDMI е най-популярната опция днес. Почти всички нови устройства, които са свързани с аудио и видео потоци, са оборудвани с него. Поддържа високото качество на предаваната информация. Силната му страна е, че позволява предаването не само на видео, но и на звук едновременно без никакви забавяния.

USB
Този конектор също принадлежи към категорията на многофункционалните, тъй като е инсталиран в оборудване с голямо разнообразие от цели: флаш памети, смартфони, MP3 плейъри, камери и уеб камери. Скоростта на трансфер на данни в този интерфейс ще зависи от това коя версия на интерфейса се използва - 2.0, 3.0 или 3.1.
Естествено, колкото по-висока е версията, толкова по-добре. Почти всички съвременни версии на приемниците имат интерфейс версия 3.0, като телевизорите. Вярно е, че въпросният интерфейс не може да се използва за свързване на монитор, тъй като тук няма възможност за предаване на изображение. Вярно е, че през него можете да свържете високоговорители.

DVI
Конекторът от типа DVI е леко модернизирана версия на VGA стандарта, но този интерфейс дава възможност за извършване изключително на видео предаване. Но за да предавате звук, ще ви трябва допълнителен кабел и конектор. Портове като DVI и HDMI се считат за взаимно съвместими, което позволява на потребителя да ги комбинира, за да постигне както аудио, така и видео предаване.
Естествено, за да изпълните тази задача, ще трябва да използвате специални адаптери.

Как да настроя?
Сега нека се опитаме да разберем как да настроим връзката на монитор и приемник, така че да можете да ги използвате като телевизор. Нека разгледаме този процес стъпка по стъпка. Първата стъпка е да свържете приемника към източник на сигнал от телевизионен тип. Това може да стане по няколко начина, в зависимост от характеристиките на използваното оборудване:
- свързваме закупената външна антена към съответния конектор;
- ако е свързан Smart set-top box или кабелно устройство, тогава интернет кабелът трябва да се постави в Ethernet или LAN конектора.
На следващия етап, в зависимост от вида на използвания кабел - HDMI, VGA или DVI, трябва да свържете видео изходите на монитора и приемника. Ако свързвате по-стар модел монитор, можете да използвате три цветни кабела, а понякога и шест. Наричат се още "лалета".Всеки кабел трябва да бъде включен в конектор със съответния цвят.

Тук трябва да се спомене важен момент - за да се реализират възможностите на композитните кабели, те се свързват към приставка, която има подходящи конектори. На третия етап трябва да свържете захранващия кабел към приемника и след това да го включите в електрическата мрежа. След това можете да видите менюто за добре дошли на дисплея на монитора. Но допълнителните настройки се свеждат до конкретен модел на устройството. Но най-общо казано, трябва да изберем подходящия източник на телевизионен сигнал.
Когато е избран, натиснете бутона OK, за да превключите монитора в този режим. Сега може да видите изображение, което обаче е много вероятно да се покаже неправилно или да трепти. Това е добре, тъй като има някои корекции, които трябва да се направят. Ако няма изображение на монитора, тогава има само 2 причини за това.
Първото може да е, че мониторът просто не поддържа HDCP. Ако проверката за съвместимост е била пропусната или извършена неправилно, тогава с голяма степен на вероятност това може да е проблемът.

Втората причина може да е неизправност на адаптера или самия кабел. Ако е възможно, можете да опитате да замените кабела или да се свържете с друг монитор. Ако смяната на устройства помогна, тогава ще трябва да закупите нов кабел или да използвате друг монитор. Сега нека преминем директно към настройката, така че устройството да се показва възможно най-правилно. Първо отворете настройките на приставката, след което трябва да намерите елемента "Настройки на екрана". В приставките, които работят на операционната система Android от различни версии, този елемент се намира в секцията „Настройки“ в „Формат на екрана“. Ако интерфейсът на приставката е направен на английски, тогава трябва да намерите елемента Настройки на дисплея.
Сега трябва да изберете елемента "Честота на опресняване". Обикновено 50 херца е стандартната стойност. Но проблемът е, че често причинява неприятно трептене или трептене на екрана. В нашия случай трябва да променим тази стойност на 60 херца. Трябва също да изберете "Разделителна способност на екрана". Можете да разберете каква резолюция има мониторът ви на кутията от устройството или в ръководството за употреба. Ако нямате такива, тогава можете да намерите идеалната разделителна способност за вашия дисплей, като използвате елементарния метод за избор. Това завършва настройката и ви позволява да се наслаждавате на телевизионната си картина на монитора си.
Обобщавайки горното, трябва да се каже, че свързването на монитор към приемник може да се нарече доста прост процес, който може да се извърши дори от технически неопитен човек. Вярно е, че все още е необходимо да имате някои технически познания. Говорим какви точно конектори, кабели и адаптери съществуват.
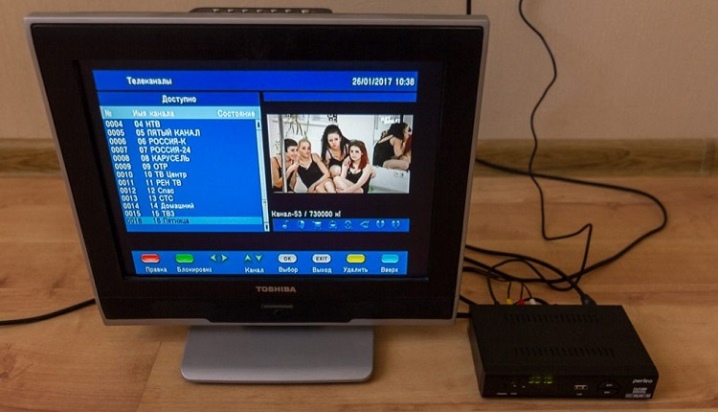
Освен това трябва да знаете кои интерфейси за свързване поддържа оборудването, какво имате на разположение, да разберете настройките и характеристиките на съществуващото оборудване. В този случай ще бъде възможно да свържете всяка приставка към почти всеки монитор, когато бъде пуснат, без никакви специални проблеми и разходи за време.
За информация как да свържете цифров приемник към монитор, вижте следното видео.













Коментарът беше изпратен успешно.