Как да свържете и конфигурирате проектора?

Проекторът е удобно устройство, което се използва както у дома, така и за работа... За да го свържете към персонален компютър или дори телевизор, трябва да използвате специален проводник или Wi-Fi връзка.


Безжична връзка
За да свържете проектора безжично, всичко, което трябва да направите, е възползвайте се от Wi-Fi технологията. За да направите това, трябва да се постави специален адаптер, наподобяващ обикновено USB флаш устройство по външния си вид в USB гнездото на проектора. Лампичката на адаптера ще светне, за да сигнализира, че устройството работи и е подходящо за употреба. Някои усъвършенствани модели проектори, напр. Epson EH-TW650, имат вграден модул безжична връзка, следователно не изисквайте използването на отделен адаптер.

Що се отнася до лаптопите, към които в този случай устройството е свързано чрез Wi-Fi, повечето от тях не се нуждаят от допълнително оборудване, но понякога изискват инсталиране на специален софтуер или допълнителни драйвери.
Безжичната връзка има много предимства. Няма нужда да използвате множество кабели, за да опростите процеса и няма нужда да ги криете никъде. Проекторът се свързва бързо, може да работи безпроблемно дори при събития на открито.

Кабелни методи
Свързването на проектора с лаптоп все още се счита за най-ефективно. с помощта на специален проводник... В този случай връзката става по-надеждна и не изчезва поради технически проблеми или внезапно прекъсване на Wi-Fi връзката. Освен това в този случай устройството почти никога не замръзва.
Същността на кабелната връзка е, че съответните конектори на двете устройства са свързани чрез кабела.... Универсалните контакти много рядко не съвпадат, но ако е необходимо, е много лесно да изберете необходимия адаптер. В зависимост от наличните конектори, това може да бъде VGA, HDMI или USB връзка. Схемата на свързване е почти същата и в трите случая, но има някои нюанси.



VGA
Тъй като VGA конекторът беше на върха на популярността си преди няколко десетилетия, днес може да се намери само на остарели модели... Освен това трябва да се разбере, че ще се извежда само изображение и то за звук е необходим допълнителен кабел. Малкият конектор има три линии и обикновено е оцветен в ярко синьо. В него е необходимо да се постави кабел от същия цвят, който след това допълнително се фиксира с чифт вградени винтове.

Когато свързвате VGA кабел, първо трябва да свържете единия край към проектора, а след това другия към лаптопа.
След това трябва да го активирате сами проектор, и едва тогава - Персонален компютър. Процедурата завършва с инсталиране на съответните драйвери и конфигурация. За предаване на звук е необходим допълнителен кабел с мини жак. Този метод - чрез VGA - е удобен и за свързване на видео проектор към телевизор.

USB
USB връзката се счита за много удобен начин за свързване на всякакви две устройства, тъй като USB конекторите и USB кабелите обикновено са налични за всяко. Този сорт също често се избира, когато се изисква връзка с няколко точки.Трябва обаче да се разбере, че разделителната способност и качеството на изображението вероятно ще страдат поради тясното пространство на кабела за предаване. Преди да свържете двете устройства, трябва да изтеглите и инсталирате специален драйвер на вашия персонален компютърспособен да предава изображение от екрана към проектора.

HDMI
HDMI връзката се счита за най-надеждната при свързване на компютър и проектор. Процедурата за свързване е същата като при използване на VGA конектор. Преди да започнете, не забравяйте да изключите и двете устройства, в противен случай са възможни повреди на оборудването и неизправности в системата. След това кабелът е свързан към проектора, след това към компютъра и след това трябва да активирате и двете устройства. Едно от основните предимства на HDMI връзката е възможността за едновременно предаване на звук и картина и с максимална разделителна способност.

Освен това има допълнителна защита срещу пиратство, което ви позволява да преглеждате изображения с по-високо качество.
Струва си да си припомним това използвания кабел трябва да има еднакви конектори от двете страни. В случай, че има само един тип конектор на проектора и компютъра, ще трябва да закупите специален адаптер. На гърба на проектора изберете конектора, който казва HDMI IN, след което същото се прави и с компютъра. Важно е кабелите да са плътно свързани.

Персонализиране
След като свържете устройството правилно, то също трябва да бъде правилно конфигурирано. В някои случаи необходимите параметри се задават автоматично.... По правило проекторите са готови незабавно да предават сигнал след свързване, което може да се разбере от факта, че на екрана се показва изображение от компютър. Ако това не се случи, значи е необходимо използвайте предоставения контролен панел и натиснете бутона върху него с името Source... Това действие ще започне да търси видеосигнал, което от своя страна ще доведе до появата на изображение на стена или специално платно.

В случай, че дистанционното управление на проектора има няколко бутона, съответстващи на различни видове връзка, ще трябва да изберете какво точно използвате. Ако проекторът има меню за настройка, най-добре е да работите с него според предоставените инструкции.

Важна част от настройката е избор на резолюция на екрана. За бюджетни модели опциите 800x600 или 1024x768 са по-подходящи. Ако използвате скъпо устройство, можете да настроите разделителната способност на 1920x1080. Разделителната способност на персоналния компютър трябва да съвпада с разделителната способност на проектора. За да направите това, в която и да е празна част на работния плот, трябва да щракнете с десния бутон и да изведете меню, в което да изберете раздела "Разделителна способност на екрана".
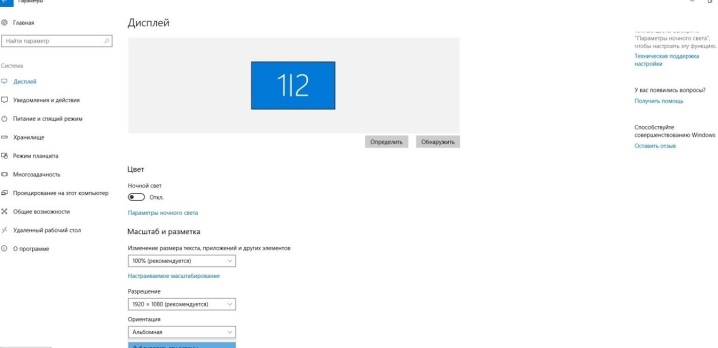
В прозореца, който се отваря, изберете стойността, която е подходяща за използвания проектор. В противен случай картината ще бъде или компресирана, или твърде разтеглена. След като запазите настройките, трябва да преминете към избора на дисплея на демонстрационния режим. По правило за това клавишите Win и P се натискат едновременно, след което се отваря меню. Елементът "Компютър" означава, че проекторът ще се изключи и изображението ще остане само на екрана на персоналния компютър.

Командата Duplicate ще накара проектора да копира картината от главния монитор.
Ако изберете функцията "Разширяване", главният екран ще бъде разположен вляво, а изображението ще бъде идентично и за двете устройства. И накрая, командата „Само за втори екран“ оставя картината само върху платното на проектора. С натискане на бутона Fn на лаптопа ще бъде възможно да промените режимите на дисплея.
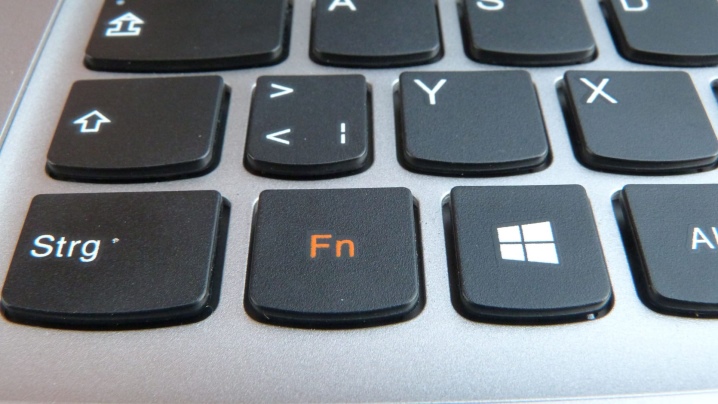
Трябва да се помни, че работата в различни операционни системи има своите специфики.
Когато свързвате проектора към компютър с Windows 7, трябва
- Отворете контролния панел и след това изберете секцията "Хардуер и звук".
- След като изчакате да се появи прозорецът, можете да изберете един от методите за показване на изображението: само на проектора, само на работния плот или на работния плот както на екрана, така и на проектора.
- Последният метод на възпроизвеждане е с десктопа, който показва интерфейса, преди да изведе видеото на екрана на проектора и монитора.
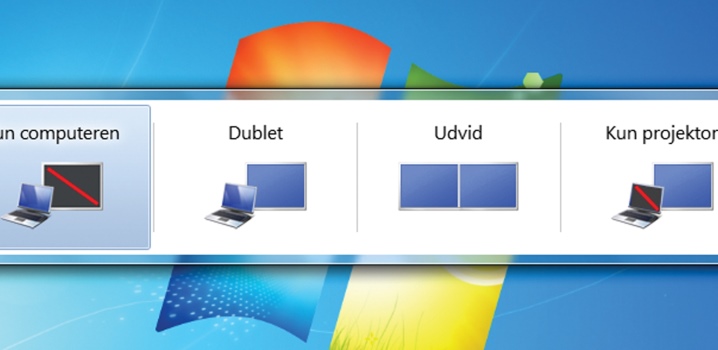
Когато работите в системата Widows 10, изображението веднага се показва на екрана, но не винаги с необходимото качество. Следователно, допълнително ще трябва да коригирате разделителната способност, като промените данните в настройките на компютъра. Системата за показване на картината на екрана е подобна на системата в Windows 7, но с лека промяна в имената. В този случай вместо „Дублиране“ ще се появи съобщението „Дублиране“ и ще присъстват елементите „Само проектор“ или „Само екран“. Специфична комбинация от клавиши, която се променя в зависимост от модела на лаптопа, ще ви позволи да промените тези режими.
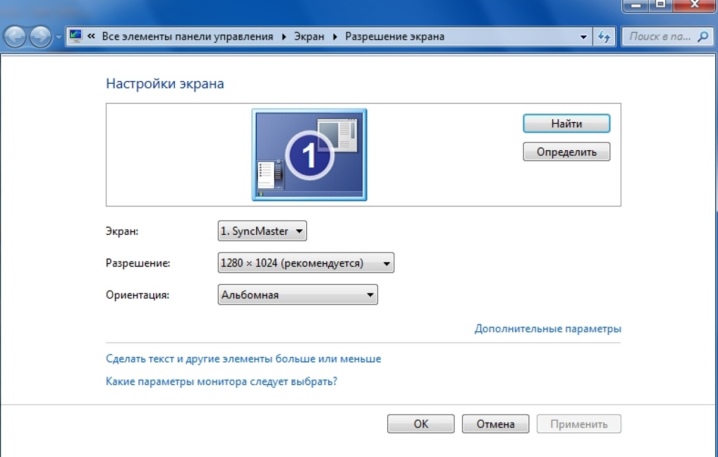
При настройка на Windows XP не е необходимо да отваряте контролния панел. Достатъчно е да щракнете с десния бутон върху работния плот и да отидете на "Опции". За да работи мониторът, трябва да щракнете върху него с мишката и след това да активирате функцията „Разширете работния плот върху този монитор“. В същото време се проверява съответствието на разрешенията на двете устройства и при необходимост се коригира.
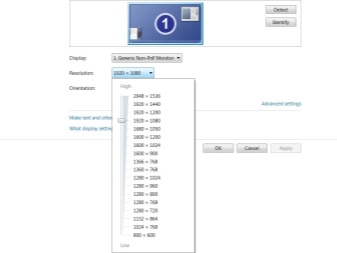
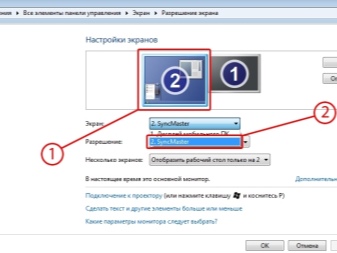
Как да го деактивирате правилно?
Изключването на проектора трябва да става на етапи, за да не се повреди вашето оборудване.
- На първо място, всички документи се затварят на персоналния компютър и разделите са сведени до минимум.
- Освен това разширяването на екрана се връща в първоначалното си положение, тоест това, което е подходящо за екрана на монитора.
- Незабавно изключете настройките, отговорни за показването на изображението на екрана или минимизирането му.
- Бутонът за изключване на проектора се използва, след като всички индикаторни светлини са изгаснали. Препоръчително е да го държите, докато вентилаторът спре да работи.
- След това устройството се изключва от електрическата мрежа или се изключва от захранването.


За да избегнете навлизането на прах, трябва незабавно да затворите завесата на екрана. Освен това екранът може да се избърсва с мека кърпа, напоена с течност, използвана за почистване на монитора. От време на време и дистанционното управление, и порта трябва да се почистват със спирт. Когато всички устройства са изключени, трябва да изключите проводниците от тях, след това да ги навиете без прегъвания или прегъвания и да ги поставите в кутията на проектора за съхранение.

Вижте по-долу за повече подробности.













Коментарът беше изпратен успешно.