Всичко за скенерите на HP

През последните няколко години сканирането на различни документи и изображения става все по-наложително. Това може да е не само изискване на работния процес. Устройството често се използва за дома, например, студенти и ученици от различни образователни институции. В днешната статия ще разгледаме скенерите на HP, как да ги използвате и да се свържете с персонален компютър.
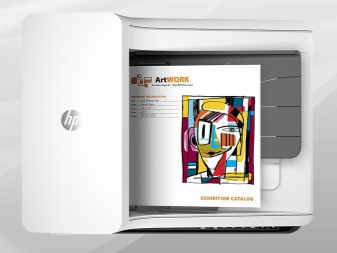

Особености
Скенерите на описаната марка имат много предимства:
- висококачествено и прецизно сканиране на всеки знак и ред;
- благодарение на прости и интуитивни контроли, работният процес е много по-бърз, така че всеки може да се справи с контролите;
- възможно е да свържете устройството към таблета;
- благодарение на огромния брой настройки, софтуерът ви позволява да постигнете нивото на сканиране, от което се нуждаете;
- устройството ви позволява точно да позиционирате текст и снимки върху листа за по-нататъшен печат.

Както при всички устройства за скенер, моделите на този производител имат свои собствени недостатъци:
- дълга реакция на натиснати клавиши;
- меката силиконова възглавница на капака непрекъснато се замърсява и цапа стъклото.

Преглед на модела
Описаният производител разполага с голям избор от различни скенери, нека да разгледаме някои от тях.
- HP HD Pro 2 (42"). Този модел има възможност за сканиране на документи в HD формат. Това е възможно благодарение на CCD технологията, която осигурява висококачествен резултат. Този модел добавя голям брой подобрени функции, които ви позволяват да увеличите производителността и ефективността на оборудването. Описаното устройство може да се свърже с широкоформатни принтери на HP без проблеми. Моделът е много подходящ за специалисти по ГИС и копиране, които трябва да сканират и копират документи с висока разделителна способност.

- HP Scanjet Pro 2000 s1... Този скенер се отличава с високата си скорост на работа и способността да изпълнява широк спектър от задачи. Има метод за лазерен печат. Той е в състояние да изпълнява прости задачи за цветно сканиране, както и сложни процеси. Техникът може бързо и ефективно да сканира големи проекти със скорост от 24 st/min. Описаното устройство има препоръчителна стойност от 2000 страници на ден. Има възможност за сканиране на фотографски филми. Този модел ще намери своето приложение в организации, където се изисква бързо двойно сканиране, като се вземат предвид големи обеми работа.


- HP ScanJet Pro 3000 s3. Това универсално устройство за стрийминг може да сканира изображения при 35 ppm и може да се управлява от мобилни устройства, за да можете да работите в движение. Препоръчителният обем за тази машина е 3000 страници на ден.
Подходящ за институции, които дигитализират всякакви изображения и хартии.

- HP ScanJet Pro 2500. Плосък скенер. Това устройство е много бързо и има система за двустранно сканиране. Добро устройство за поставяне в малък и среден бизнес.

Как да се свържете?
За да свържете скенера към персонален компютър, ще трябва да свържете устройството към електрическата мрежа и да го свържете към компютър или лаптоп чрез проводник. След това трябва да инсталираме драйвера, за да работи нашето устройство правилно. Инсталацията може да се извърши на всеки компютър, свързан към локалната мрежа.След инсталирането, драйверът трябва да бъде конфигуриран за желаните настройки за печат и IP адрес. Сега трябва да свържете скенера към комутатора и да създадете нов TCP протокол на всеки от компютрите, свързани към локалната мрежа.
Това ще създаде мрежов скенер, който може да се използва от всички компютри в мрежата.

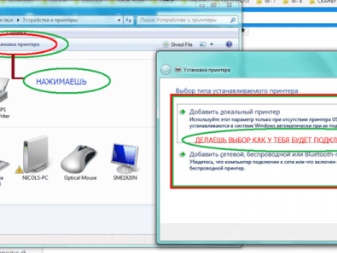
Понякога може да има нужда от сканиране на баркод. Не е толкова трудно, ако знаете някои от нюансите. За да направите това, трябва да влезем в скенера в режим на емулация на RS232, тоест да го свържем към COM порта. Сега трябва да въведете устройството в режим на програмиране, след това да въведете баркода в емулатора и след като го прочетете, върнете скенера в нормалния му режим.
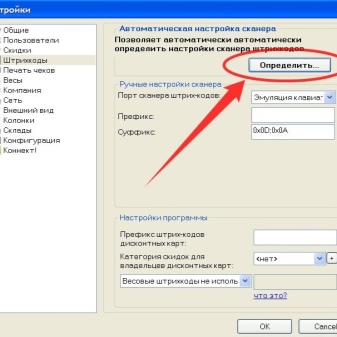

Трябва да се помни, че Запознаването с всяко устройство започва с четене на инструкциите за експлоатация, приложени към самия продукт. В него ще научите не само за правилата и начина на работа, но и за това колко често и правилно да поддържате и почиствате новата си покупка.
Поддръжката на оборудването трябва да бъде навременна и да отговаря на всички изисквания.
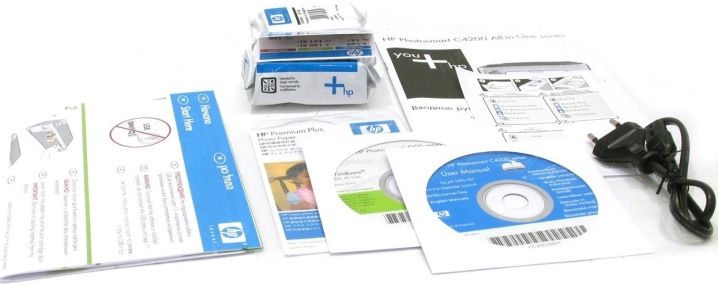
Как да използвам?
Постепенно стигнахме до разглеждането на основния въпрос. След като софтуерът е инсталиран успешно и скенерът е свързан към вашия компютър, можете да започнете да сканирате. Може да се направи по 3 начина.
- Сканираният документ се поставя под капака на скенера, след което трябва да натиснете бутона Сканиране... Сега ще изчакаме до края на процеса и ще отидем в папката, създадена предварително, и ще видим резултата. По подразбиране в Windows папката "Pictures" се използва за запазване на графични документи.
- След като инсталационният процес приключи, на работния плот ще се появи съответен пряк път за сканиране. Като щракнете върху него 2 пъти, стартирате програмата. Преди да започнете процеса на сканиране, трябва да поставите желания документ върху стъклото. Дизайнът на програмата използва прост и интуитивен интерфейс, така че няма да е толкова трудно да се разбере работата.
- ABBYY Scan Station е добре позната на офис служителите. Тази програма е в състояние не само да сканира различни документи, но и да ги комбинира в едно изображение. Тази помощна програма е по-сложна от стандартното приложение, но има много повече функционалност в нея. Чертежът може да бъде както вертикален, така и хоризонтален.

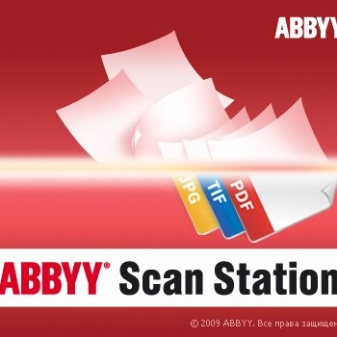
Възможни неизправности
Помислете за най-често срещаните неизправности на този тип оборудване.
- Устройството няма да се включи, което показва повреда на контролния модул или захранването. Смяната на модула или ремонтът на модула ще помогне за отстраняване на тази неизправност.
- Хартията не поема или поема повече от 1 лист наведнъж... Това показва износени подаващи ролки или дефектен захранващ съединител. Трябва да се сменят ролките или да се ремонтира съединителят.
- Ако по време на работа на устройството се чуват скърцащи звуци, това показва липса на смазване на въртящите се механизми. В този случай трябва да ревизирате цялото устройство.
- Грешка със засядане на хартия се появява периодично. Това показва, че оптичните фидери са замърсени или флаговете на рекордера висят. За да го поправите, ще трябва да почистите и замените необходимите части.
- Устройството не "вижда" касетата. Ако няма идентификационен чип или не е препрограмиран при презареждане на касетата. Това може да се поправи чрез просто препрограмиране.
- Изчистен лист. Това се случва, ако има проблем с модула за проявяване на касети, модула за високо напрежение, лампата за сканиране или модула на скенера. Тези части могат да бъдат ремонтирани или заменени.
- Грешка в блока за предпазване. Това може да показва неизправност на лампата за отопление или да показва, че топлинният сензор е спрял да работи. И в двата случая е необходима подмяна.
- Неуспешно установяване на връзка... Това се случва, когато контактът се загуби на конекторите. Проблемът може да бъде решен чрез премахване на свързващия проводник и повторното му инсталиране.
- Невъзможно да се свърже. Проблемът може да бъде решен чрез просто преинсталиране на драйвера.

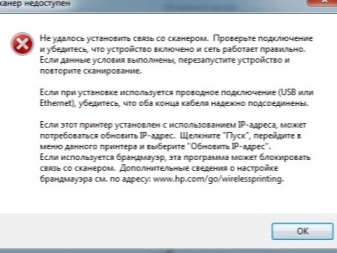
Как да свържете скенера, вижте видеото.













Коментарът беше изпратен успешно.