Какво е Wi-Fi за телевизор и как да го свържете към него?

Много хора имат доста лошо разбиране за това за какво е Wi-Fi телевизор. Междувременно ползите от използването на тази технология са неоспорими. Ето защо е важно да знаете как да свържете всеки модерен телевизор към него.


Как да разбера дали моят телевизор е съвместим с Wi-Fi?
Сега има доста Wi-Fi телевизионни приемници и те могат да струват много различни цени. Но дори в началото на 2020-те има много телевизори, които не са в състояние да реализират тази технология. Най-добрият начин да разберете дали има вградено Wi-Fi приемно устройство или не е да прочетете придружаващата документация. Ако такъв документ не е под ръка или е изгубен, тогава първо трябва да погледнете главното меню за настройки. Най-често там има съответните точки.
Внимание: в интернет можете да намерите необходимите инструкции, ръководства и технически спецификации дори за стар телевизор. Освен това материали за много стари модели могат да се поставят не на официалните уебсайтове на производителите, а на независими ресурси. Въпреки това, има архивен раздел на много официални сайтове.
Ако има опция за Wi-Fi, тогава функционалността на телевизора ще бъде приблизително същата като тази на дисплея на компютъра. Непосредствено при покупка можете да намерите необходимата информация от продавача или в спецификацията, предоставена от онлайн магазина.

За какво е необходимо?
Телевизорите, оборудвани с Wi-Fi модул, ще могат:
- обадете се през Skype (ако имате камера и микрофон);
- свържете се със социални мрежи;
- свързване с мултимедийни интернет ресурси, видео хостинг, хостинг на аудио файлове и графични изображения;
- показване на картина във видеоигри без помощта на конзоли или компютри;
- получите достъп до облачни услуги;
- понякога (от отделни производители) - за показване на предавания с помощта на IPTV технология.



Свързване и конфигуриране на различни модели
Samsung
Можете да включите Wi-Fi на телевизор от тази марка чрез главното меню. В него трябва да изберете елемента "Настройки". В моделите от серия R трябва да отидете в подраздела „Общи“ и след това да изберете елемента „Мрежа“ там. След това ще се появи елементът "Отворете мрежовите настройки". След като изберете "Безжичен" телевизорът ще търси подходящи (налични) безжични мрежи; при свързване към желания - посочете необходимата парола.
По същия начин можете да настроите телевизори Samsung от следните серии да получават Wi-Fi сигнал:
- М;
- н
- Q;
- LS;
- К.
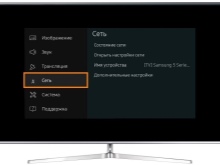


Те работят по същия начин с устройства от серията J, но UE58J5200 е изключение.
Тя ще може да възприеме желания сигнал само при използване на специален адаптер. Силно препоръчително е да използвате марково устройство WIS12. Други устройства може да са несъвместими или да не са достатъчно практични.
С помощта на адаптери ще трябва също да свържете:
- H4203B;
- H5203;
- F5300;
- Е.


Lg
LG също така дава инструкции как да се уверите, че Wi-Fi модулът работи правилно. Безжичната връзка се осъществява чрез секцията "Разширени настройки". (което, разбира се, трябва да се търси в менюто "Настройки"). От там те отиват последователно в подсекциите "Мрежа" и "Свързване с Wi-Fi мрежа". След това те избират подходяща за себе си мрежа от общия списък.
Внимание: когато въвеждате парола, трябва внимателно да се уверите, че регистърът се спазва стриктно.
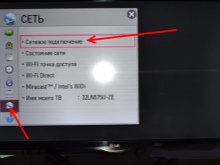
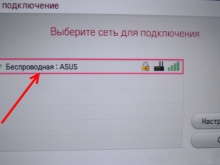
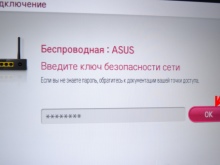
Sony и Philips
Препоръка: независимо от конкретната марка и модел, най-надеждно е да разпространявате Wi-Fi към телевизора с помощта на рутер. Публичните мрежи не са достъпни навсякъде. Хакването на мрежите, които други хора използват, не е просто незаконно, но е и непрактично, защото ви прави постоянно пристрастяващи.
Почти всички телевизионни приемници на Sony имат вграден адаптер. Той също така реализира технологията за особено сигурна връзка с безжичната мрежа (WPS). За да разберете дали има адаптер в дизайна по подразбиране, официалният уебсайт ще ви помогне. Към телевизор Sony, за да получи Wi-Fi сигнал, трябва само да добавите строго дефиниран модел адаптер - UWA BR100.
Има три различни сценария за настройка, в зависимост от конкретния модел. Разликата между тях трябва да се вземе предвид, за да не се объркате.


Първи вариант:
- натиснете бутона Начало на дистанционното управление;
- преминете към раздела с приложения;
- изберете опцията Wi-Fi Direct.

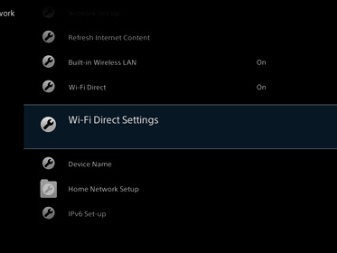
Във втория вариант действието е малко по-сложно. Тогава трябва да:
- отидете в секцията "Начало";
- отидете на настройките;
- след това продължете с настройката на мрежовите параметри;
- проверете дали вграденият Wi-Fi, както и Wi-Fi Direct са включени;
- отидете на настройката на Wi-Fi Direct.
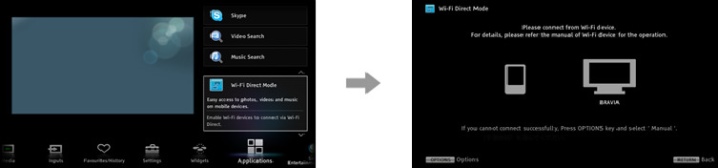
Третата схема, която ви позволява да установите надеждна комуникация по безжичен канал, е както следва:
- натиснете бутона Начало (в други версии на дистанционното управление - Меню);
- изберете раздел от системни настройки и след това подраздел с настройки за Wi-Fi;
- включват вграден Wi-Fi и Wi-Fi Direct;
- разберете настройките на Wi-Fi Direct;
- натиснете бутона Опции;
- изберете режим на ръчно регулиране;
- преминете към режим на избор на други методи;
- задайте SSID, както и ключа WPA.
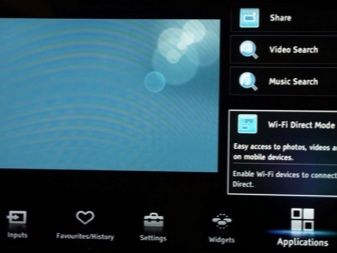

Забележка: Тези методи не са подходящи за всички Wi-Fi Direct устройства.
За да избегнете проблеми, се препоръчва предварително да проучите техническата документация за:
- самите телевизори;
- рутери;
- смартфони;
- таблетки;
- компютри и други свързани устройства.
Лесно е да свържете вашия телевизор Sony към компютъра чрез Wi-Fi. На първо място, трябва да щракнете върху мрежовия пряк път. След това задайте SSID (обикновено се предоставя от самия телевизор). След това се набира WPA кодът за достъп. Накрая, след като потвърдят действието, те изчакват да се установи връзката.
Phillips дава и официални препоръки. Настройката се извършва по следния начин:
- са включени в настройките;
- отидете на секцията с всички настройки;
- изберете подраздел безжични комуникации и мрежи;
- изберете типа на връзката (ако можете да използвате WPS, няма да е необходимо да сканирате предварително).
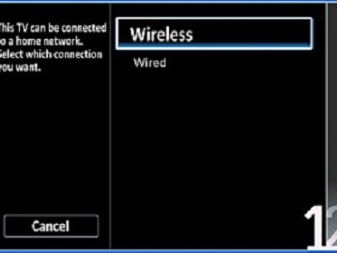
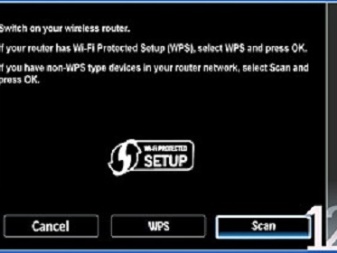
Друго
На телевизор Akai настройването на безжичен достъп е малко по-лесно. От главното меню с настройки можете да отидете директно на настройката за Wi-Fi. В този раздел ще трябва да активирате самата връзка и да добавите мрежа. Въведете името му и други идентификационни данни, които най-добре се проверяват възможно най-внимателно. Съответните параметри трябва да бъдат запазени; Телевизорите Akai могат да разпространяват интернет на 1-8 устройства.
Също така е полезно да знаете как всичко ще работи на примера на телевизорите Hisense. След като изберете секцията Wi-Fi на екрана за конфигурация, натиснете бутона OK, за да влезете в подменюто. Използвайте клавишите за дистанционно управление, за да изберете или промените необходимата мрежа. След като въведете и потвърдите паролата на дистанционното управление, натиснете бутона "Син", за да потвърдите.
Когато няма парола, веднага се натиска същия бутон; добре направената връзка е придружена от надпис "Успех".
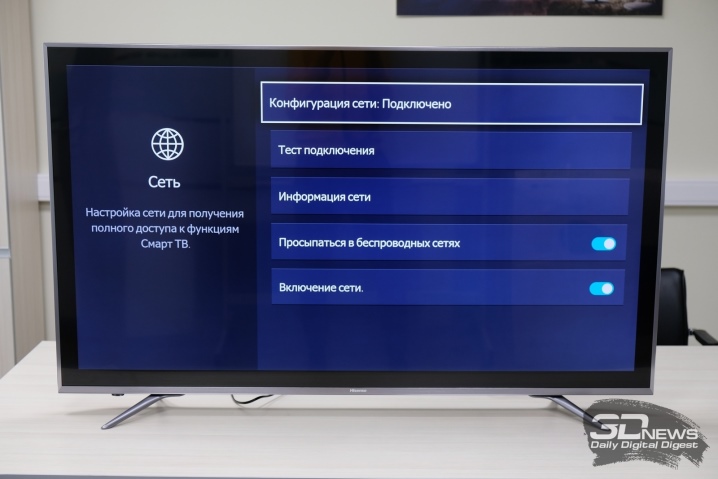
Използване на Wi-Fi адаптер
Където няма специална антена и предавател, все още можете да използвате връзката без проводници и адаптери. Чудесен вариант е да използвате Wi-Fi адаптер. Такъв блок не надвишава размера на обикновено USB флаш устройство за компютър, но е много по-функционален. В този случай трябва само да вземете предвид, че не всички модели телевизори са еднакво съвместими с всички съществуващи адаптери. За да избегнете проблеми, трябва да се ограничите до продуктите на същата компания, която е произвела самия телевизор.
Друг важен нюанс е, че трябва да обърнете внимание на препоръките на производителя. На уебсайта или в придружаващата документация те често пишат какво е съвместимо на практика. При избора си струва да вземете предвид и такива характеристики като:
- мощност на предавателите;
- работна честота;
- обхват на стабилно приемане;
- прилагани техники за криптиране.
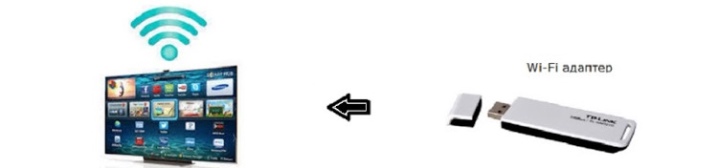
Как да се свържете с рутер?
Напълно възможно е да разпространявате интернет на съвременните телевизори директно, без помощта на адаптер. Има 3 основни опции - използвайте вградения приемен модул, свържете телевизора и рутера с кабел или използвайте специален приемник... Обикновено се предлага от всички оператори на кабелна телевизия, когато е свързан. Но точно същият или дори по-добър приемник винаги може да се купи отделно в магазина.
Струва си да се отбележи, че макар и малко по-сложна, директната безжична свързаност, която свежда до минимум броя на проводниците в дома, набира популярност.
Настройката почти винаги се извършва по следния начин:
- изберете мрежова секция сред параметрите;
- отидете на подраздел мрежови параметри;
- потвърдете избора и отидете на секцията "съветник за автоматична конфигурация";
- изберете подходящ метод на свързване;
- изчакайте, докато се появи ясен IP адрес (ако възникне грешка, всичко ще трябва да се коригира и зададе ръчно).

Как да управлявам?
Съвсем логично е телевизорът да е свързан към Wi-Fi предимно за гледане на филми. Менюто на Smart TV предоставя доста обширна функционалност по подразбиране. Но проблемът е в това почти всички предварително инсталирани услуги са готови за прехвърляне на видео само в платен режим. Това не означава, че трябва да се ограничите до останалите оскъдни безплатни оферти или да гледате телевизионни канали от федералните пакети. Факт е, че почти навсякъде стари филми се предлагат безплатно.
Но много по-разнообразно съдържание може да бъде достъпно чрез вградения браузър. Препоръка: струва си да използвате търсенето чрез Yandex, защото тази търсачка дава максимум свежи видео материали. Има само два проблема. Първо, не винаги е лесно да се намерят видеоклипове с оптимално качество. Второто - почти всички ресурси са пълни с реклама, защото не могат да съществуват по друг начин.
Има обаче друг изход, най-приятен и елегантен - да използвате Youtube или друг видео хостинг. Този метод дава възможност да се запознаете не само с филми, но и с видео блогове, с актуални новини, гледане на "потоци" и така нататък.
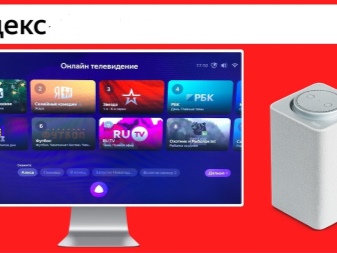

Има и друга възможност, която често се пренебрегва. А именно - че е възможно да се изведе изображение от компютър към телевизор. Такъв втори монитор е привлекателен за любителите на видеоигри и просто за удобно гледане на филми.
Но необходимостта от изпращане на снимка от компютър възниква по друга причина - качеството на изображението на нетбуците и евтините лаптопи не е много високо. Минималните изисквания за лаптоп са:
- Intel i3 чип или подобни продукти от AMD;
- операционна система не по-ниска от Windows 8.1;
- наличието на безжичен адаптер от HD Graphics.
Също така си струва да се има предвид, че телевизорът трябва да поддържа Miracast, както и Widi. В противен случай няма да можете да покажете работния плот на екрана. На лаптопа е инсталирана специална програма Intel Wireless Display. За да се свържете през него, ще трябва да използвате специална парола, която предлагат телевизионните доставчици. На лаптоп ще трябва също да включите лентата Charms и да изберете вашия телевизор от менюто на проектора.


Препоръки
Дори към съвременните телевизори е по-добре да свържете Wi-Fi не директно, а чрез външен приемник. А на по-стари версии на телевизионни приемници понякога дори можете да намерите PCMCIA конектор. Възможно е да се използва за свързване на приемник, но скоро такова решение ще излезе от употреба. Дори и сега намирането на подходящи приемници не е достатъчно лесно. HDMI адаптерите са по-практичен и много по-ефективен вариант.
Най-често обаче се използват USB приемници. В почти всеки телевизор има конектори за тяхното свързване. Трябва да се отбележи, че най-модерният и високоскоростен стандарт е IEEE 802.11n. Не избирайте устройства с WEP криптиране; само WPA осигурява достатъчна сигурност, а WPA2 е идеален.Когато възникнат проблеми, понякога си струва да използвате сигнални усилватели.
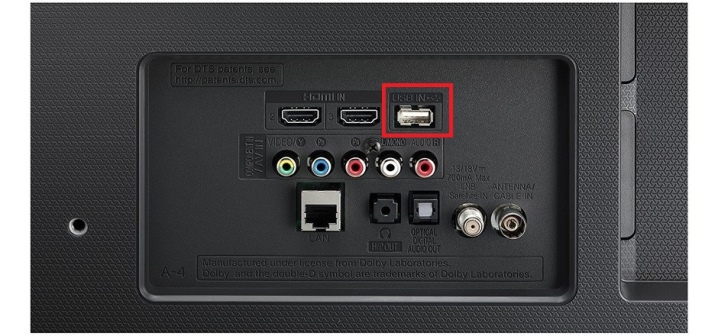
Възможни проблеми
Понякога телевизорът не улавя добре Wi-Fi сигнала. В този случай първо трябва да опитате да размените позициите на приемника и предавателя. Желателно е не само да ги приближите възможно най-близо, но и да премахнете всички смущения за разпространение на сигнала. В допълнение, прекъсванията могат да бъдат свързани със смущения, които други устройства създават безжични мрежи. Най-доброто нещо, което можете да направите в такива случаи, е да зададете автоматичен режим в настройките на рутера. Тя ви позволява да изберете най-малко натоварената схема на свързване, но това не винаги помага и тогава трябва да използвате програмата Inssider.
Важно: ако няма опити за оптимизиране на излъчването, понякога има смисъл да свържете телевизора към рутер или външен приемник чрез кабел. Това е много по-надежден и стабилен подход.

Ако телевизорът изобщо спре да се свързва с Wi-Fi, не е необходимо незабавно да се свързвате със сервизния център. Първо трябва да рестартирате устройствата. За да направите това, те се изключват от захранването за 20 секунди и след това се включват отново - това обикновено е достатъчно, за да бъде прекъсната интернет сесията.
Ако проблемът продължава, трябва да опитате да зададете всички параметри ръчно. Трябва също да се има предвид, че понякога проблемите са свързани с повреди на сървъри и комуникационни линии. За да не зависим от сървърите на производителя на телевизора, е полезно да смените DNS. Необходимите параметри могат да бъдат получени от доставчика. В случай на по-нататъшна повреда ще трябва да нулирате настройките на телевизора, да проверите настройките на рутера, да актуализирате програмите. И едва тогава, в случай на пълен провал, се обърнете към професионалисти.
Как да свържете вашия телевизор към Wi-Fi, вижте по-долу.













Коментарът беше изпратен успешно.