Как да свържете лаптоп към телевизор чрез Wi-Fi?

В днешно време в почти всеки дом можете да намерите доста мощен компютър или лаптоп, както и телевизор с плосък панел с поддръжка за Smart TV или с Android-базиран декодер. Като се има предвид, че екраните на такива телевизори имат диагонал от 32 до 65 инча или повече, често искате да гледате филм от компютъра си на телевизора. Нека се опитаме да разберем как да свържете лаптоп към телевизор чрез Wi-Fi и да разгледаме техническите характеристики на този процес.

За какво е?
На първо място, както вече споменахме, гледайте филм на телевизионния екран с по-голям диагонал, разбира се, ще бъде много по-интересно. И всяко видео на такъв екран ще изглежда много по-добре и по-цветно, отколкото на компютърен монитор. И ако говорим за съдържание с резолюция 4K, то като се има предвид, че голям брой модели телевизори имат точно такава резолюция, ще бъде възможно да се насладите максимално.
Разглеждане на семейни снимки и снимки ще бъде от значение и за такива устройства. И можете да прехвърлите изображение от лаптоп на телевизор само с няколко щраквания. Освен това, понякога телевизорите се предлагат с наистина страхотни високоговорители, които осигуряват страхотен звук. Затова свържете лаптопа си с телевизора чрез Wi-Fi за прехвърляне на музика - не е лоша идея.

Методи за свързване
Ако говорим за методи за свързване, тогава те разграничават:
- жичен;
- безжичен.
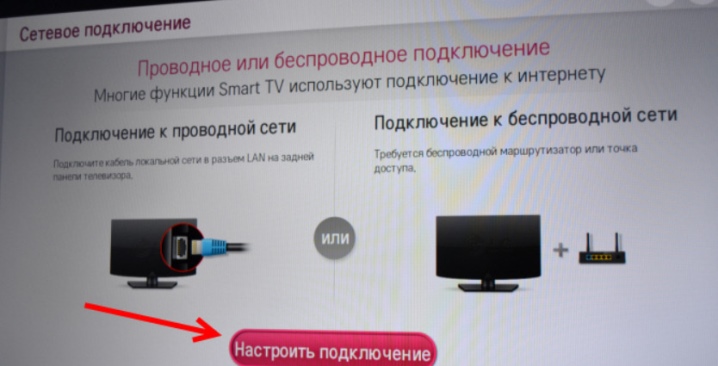
Но малко хора избират методи за кабелно свързване днес, защото малко хора в наши дни искат да се занимават с различни видове проводници, адаптери и адаптери.
И често настройката с такива методи за свързване отнема много време и е изпълнена с трудности. Поради тази причина безжичната връзка днес е много по-актуална, защото дава възможност сравнително бързо и лесно да свържете лаптоп към телевизор без кабел. Има доста възможности за създаване на безжична връзка между лаптоп и телевизор през Wi-Fi. Но ще разгледаме 3 от най-популярните:
- чрез WiDi;
- чрез DLNA;
- с помощта на специална програма.


Чрез DLNA
Първият начин, който прави възможно показването на изображение от лаптоп на телевизионен екран, е чрез DLNA. За да свържете лаптоп и телевизор чрез Wi-Fi по този начин, първо трябва да ги свържете в рамките на една и съща мрежа... Повечето съвременни модели телевизори имат поддръжка за технология, наречена Wi-Fi Direct. Благодарение на него дори не е необходимо да свързвате двете устройства към един рутер, защото телевизорът автоматично създава своя собствена мрежа. Остава само да свържете лаптоп към него.

Сега нека поговорим директно за показване на изображения от лаптоп на телевизор... За да направите това, първо трябва да конфигурирате DLNA сървър... Тоест в рамките на тази мрежа трябва да отворим достъп до директориите с файлове, които ни интересуват. След това се свързваме с домашната мрежа и можете да видите, че директориите „Видео“ и „Музика“ са станали достъпни на телевизора. Тези директории автоматично ще бъдат достъпни за други устройства в мрежата на операционни системи Windows 7 и Windows 10.

Ако трябва да отворите достъп до друга директория, можете да направите това в раздела "Достъп", който може да се намери в елемента "Свойства" на всяка папка.
Там трябва да изберете елемент "Разширени настройки", в който можете да видите полето "Споделяне".Поставяме отметка пред него и след това щракваме върху бутона "Ok", така че папката да стане видима на телевизора.
Можете да синхронизирате вашия компютър и телевизор малко по-бързо, ако използвате File Explorer. В менюто му ще трябва да изберете раздел, наречен "Мрежа". След това на екрана ще се появи съобщение, което ще гласи "Network Discovery". Трябва да кликнете върху него, след което на екрана ще се появи асистент. За да регулирате синхронизацията на прехвърлянето на дублирано изображение на компютъра към телевизора, трябва да следвате неговите препоръки, които ще се покажат на екрана.

След като DLNA бъде конфигуриран, трябва да вземете дистанционното управление на телевизора, за да проверите наличните външни връзки. След като DLNA е активирано, трябва да изберете съдържанието, което искате да възпроизвеждате. За да направите това, щракнете с десния бутон върху иконата на файла, в контекстното меню, което се показва, изберете елемента "Възпроизвеждане на ..." и щракнете върху името на вашия телевизор.
По такъв прост начин можете да свържете лаптоп към телевизор чрез Wi-Fi благодарение на DLNA връзка. Единственото нещо, което трябва да знаете за възпроизвеждането е Форматът MKV рядко се поддържа дори от съвременните модели телевизори, поради което такъв файл трябва да бъде преобразуван в друг формат преди възпроизвеждане.
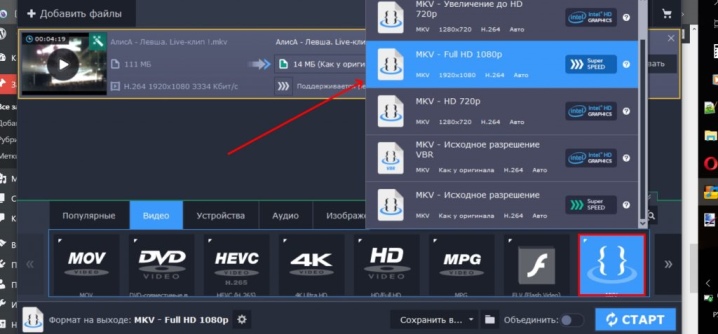
Чрез WiDi
Друг метод, който ви позволява да свържете лаптоп към телевизор, се нарича WiDi Miracast. Същността на тази технология ще бъде различна от тази на DLNA, която се състои в т.нар „Споделяне“ на папки и настройка на споделен достъп до тях... WiDi дава възможност за дублиране на изображението от дисплея на лаптопа на телевизора. Тоест всъщност имаме пред себе си проекция на изображението. Внедряването на това решение също се основава на използването на Wi-Fi технология. Редица потребители го наричат Miracast.

Този метод на свързване има някои технологични характеристики. Въпросът е, че лаптоп може да използва тази технология, ако отговаря на 3 критерия:
- има Wi-Fi адаптер;
- снабден е с видеокарта дискретен тип;
- централният процесор, инсталиран в него, трябва да бъде произведен от Intel.
И някои производители го правят така лаптоп може да бъде свързан към телевизор чрез Wi-Fi само с помощта на тази технология. Например южнокорейската фирма Samsung прави това.

Преди да започнете настройката на връзката, първо трябва Изтегляне на драйвери за лаптоп за безжичен дисплей... Те могат да бъдат намерени на официалния уебсайт на Intel. Трябва също така да се уверите, че вашият модел телевизор е съвместим с WiDi. По-старите устройства не могат да се похвалят с поддръжка на тази технология, поради което потребителите често трябва да купуват специални адаптери. Като цяло тази точка също трябва да бъде изяснена.

Ако все пак се окаже, че и лаптопът, и телевизорът поддържат WiDi, тогава можете да продължите с настройката му. Алгоритъмът ще бъде както следва:
- влизаме в главното меню на телевизора;
- отидете в секцията "Мрежа";
- изберете и кликнете върху елемента, наречен "Miracast / Intel's WiDi";
- сега трябва да преместите лоста, който ще активира тази настройка;
- влизаме в програмата Intel Wireless Display на лаптоп, която отговаря за безжичната синхронизация с телевизионно оборудване;
- екранът ще покаже списък с устройства, налични за свързване;
- сега трябва да кликнете върху бутона "Свързване", който се намира до името на телевизора.

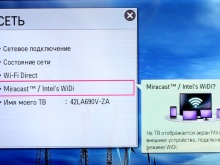
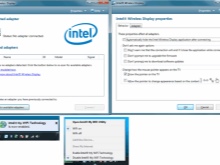
В някои случаи се случва да се изисква допълнителен ПИН код. Обикновено неговите комбинации са или 0000, или 1111.
За да завършите настройката на технологията WiDi, трябва щракнете върху елемента, наречен "Charms" и въведете съответния раздел. Тук намираме елемента "Устройства", а след това и проектора. Добавете вашия телевизионен екран тук. Ако по някаква причина необходимото устройство не е тук, тогава трябва да инсталирате най-новите драйвери за Wi-Fi модула. По този прост начин можете да свържете лаптоп и телевизор.
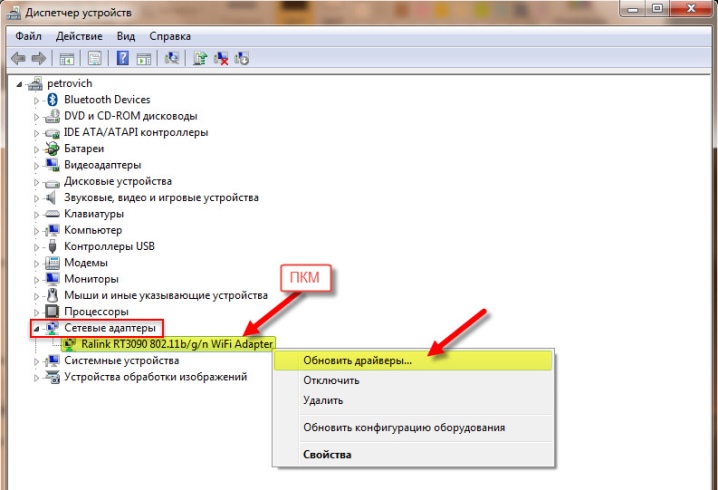
С помощта на специален софтуер
Трябва да се отбележи, че има и специален софтуер, който дава възможност за комбиниране на устройства и управление на телевизора от лаптоп. Това е така нареченият домашен сървър, който дава възможност за осъществяване на Wi-Fi връзка на споменатите устройства. Основното предимство на това решение е неговата гъвкавост.
Първо трябва да изтеглите избрания софтуер, да го инсталирате и стартирате. След това ще можете да видите списък с устройства, които са налични за свързване. В него трябва да намерите вашия телевизор. След това програмата ще даде на телевизора достъп до стандартните медийни директории на лаптопа. И като щракнете върху зеления знак плюс, можете да „споделите“ няколко файла, така че да станат достъпни за възпроизвеждане на телевизора.
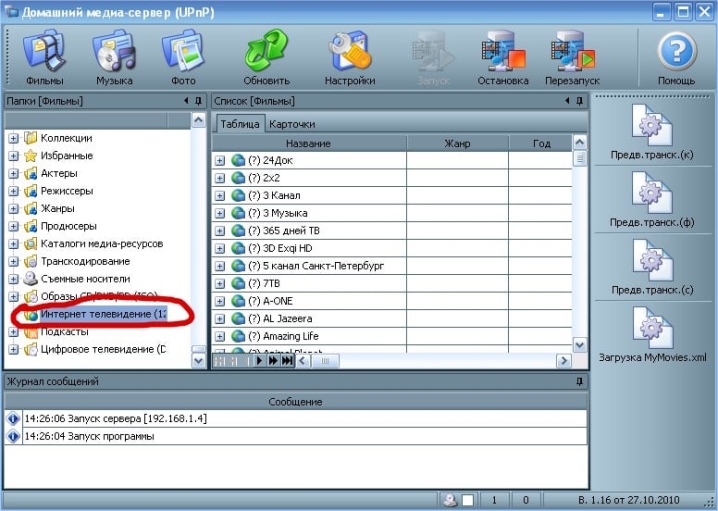
Сега бих искал да кажа за няколко от най-популярните програми от този тип. Една от тях е програма, наречена Мениджър на споделяне. Подходящ е само за тези потребители, които имат телевизор Samsung. Този софтуер е решение за модели, които поддържат DLNA технология. Инструкциите за използване на тази програма са както следва:
- Телевизорът и лаптопът трябва да са свързани към една и съща Wi-Fi мрежа;
- след това трябва да изтеглите програмата и да я стартирате;
- отворете го и намерете аналог на Windows Explorer;
- намерете папките, които искате да пуснете;
- плъзнете необходимите файлове в дясната страна на прозореца;
- щракнете върху елемента "Споделяне", след което изберете фразата "Задаване на политика на устройството";
- сега трябва да стартирате списъка с наличните устройства и да натиснете бутона OK;
- в публичното пространство трябва да намерите елемента „Променено състояние“;
- когато се случи актуализацията, трябва да погледнете източниците на сигнал на телевизора;
- в съответното меню щракнете върху Мениджър на споделяне и намерете папката за споделяне;
- след това ще можете да видите файловете, както и необходимите папки.
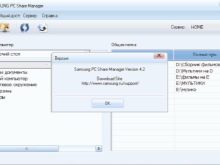
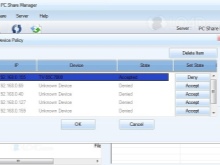
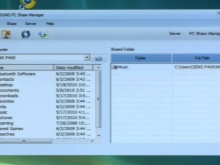
Друга програма, която заслужава внимание, се нарича Serviio. Той е безплатен и предназначен за създаване на DLNA канал.
Той е изключително лесен за използване и дори неопитен потребител може да го направи.
Сред характеристиките на този софтуер са:
- библиотеката с файлове се актуализира автоматично;
- можете просто да създадете домашна мрежа;
- видео стрийминг е възможно на голямо разнообразие от устройства.
Вярно е, че тази програма поставя определени изисквания за лаптоп:
- RAM в него трябва да бъде най-малко 512 мегабайта;
- твърдият диск трябва да има 150 мегабайта свободно пространство за инсталиране;
- устройството трябва да работи с Linux, OSX или Windows.
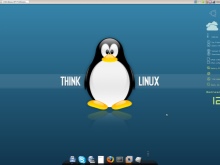


Адаптери за по-стари модели
Помислете дали е възможно да изпратите изображение на телевизор, къде Wi-Fi обикновено липсва като такъв. Този въпрос тревожи почти всеки собственик на стар телевизор, тъй като моделите с Wi-Fi не са евтини и не всеки иска да си купи нов телевизор. Но тук трябва да се разбере, че ако няма специален модул на телевизора, тогава все още е възможно да се свържете с лаптоп чрез Wi-Fi. Ако вашият телевизор е на повече от 5 години, тогава имате нужда закупуване на допълнителни устройства, за да осъществите връзката, която е обхваната в статията.
Това са специални адаптери, които обикновено се включват в порт тип HDMI.


Ако говорим за такива устройства, тогава те съществуват от 4 вида:
- адаптер тип Miracast;
- Android Mini PC;
- Google Chromecast;
- Compute Stick.
Всеки от тези видове адаптери може да бъде свързан към не твърде стар модел телевизор и ще ви позволи да свържете лаптоп чрез Wi-Fi.




Възможни проблеми
Трябва да се каже, че има редица често срещани проблеми при създаването на този тип връзка и трябва да сте наясно с тях. Най-честите проблеми с връзката са:
- телевизорът просто не вижда лаптопа;
- Телевизорът не се свързва с интернет.
Нека се опитаме да разберем каква е причината за подобни проблеми.... Ако телевизорът не вижда лаптопа, тогава може да има няколко причини.
- Лаптопът просто не отговаря на необходимите изисквания по отношение на синхронизация чрез Wi-Fi. Често се случва потребителите да използват лаптопи, които нямат поне 3-то поколение процес на Intel.
- Освен това трябва да проверите дали софтуерът Intel Wireless Display присъства на лаптопа.
- Моделът на телевизора може да не поддържа WiDi връзка.
- Ако не се наблюдава нито един от горните проблеми, но все още няма синхронизация, трябва да опитате да актуализирате драйверите на Wi-Fi до най-актуалната версия.
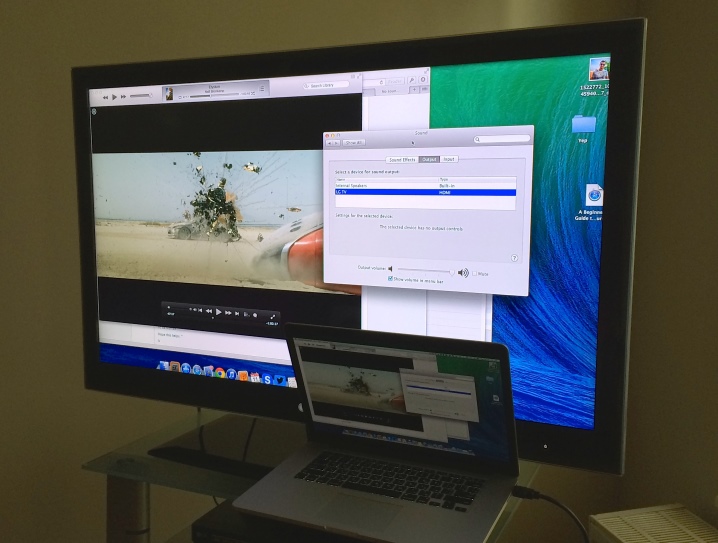
Ако говорим за втория проблем, тогава наборът от мерки за отстраняване на ситуацията ще бъде както следва.
- Можете да опитате да зададете настройките на Smart TV ръчно. Преди това влезте в режима за настройки на рутера и нулирайте DHCP. След това в менюто на телевизора трябва ръчно да зададете IP адреса и IP адреса на шлюза. Освен това ще трябва ръчно да въведете както DNS сървъра, така и маската на подмрежата. Това често решава проблема.
- Можете също да проверите настройките на рутера и сами да въведете индивидуален MAC адрес за всички устройства, които са свързани към телевизора.
- Освен това, цялото оборудване може да се рестартира. Първо трябва да изключите самия рутер и телевизора за няколко минути и след като ги включите отново, направете настройките.
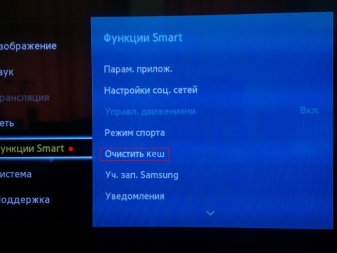
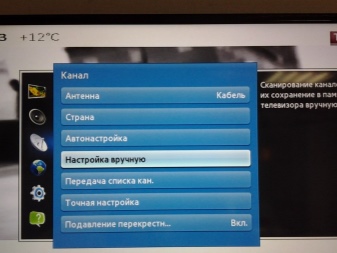
Често причината за проблемите е баналното наличие на смущения в сигнала под формата на някакъв вид мебели или стени от бетон.
Тук можете само намаляване на разстоянието между устройствата и, ако е възможно, се уверете, че няма смущения. Това ще направи сигнала по-добър и по-стабилен.
Когато проверявате, трябва обърнете внимание на връзката на телевизора с рутера, както и на рутера с интернет.
Ако се наблюдават проблеми някъде между телевизора и рутера, тогава ще бъде достатъчно да нулирате настройките, да посочите свойствата на рутера и след това да зададете да запазите връзката и след това да я проверите. Ако проблемът е между рутера и интернет връзката, тогава трябва да се свържете с доставчика, тъй като никакви други решения не носят резултати.

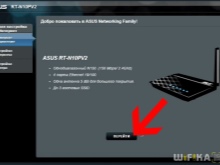

Това са основните проблеми, които могат да възникнат от време на време при свързване на лаптоп към телевизор чрез Wi-Fi. Но в преобладаващото мнозинство от случаите потребителите просто не наблюдават нищо подобно. Това наистина е много удобен формат за връзка за гледане на файлове на голям телевизионен екран или за игра на игри.
Като цяло трябва да се каже това Свързването на лаптоп към телевизор е процес, който не е много сложен, така че да може лесно да се извърши от потребител, който не е твърде добре запознат с технологиите. Единственото нещо, което трябва да имате предвид, е, че когато свързвате, трябва ясно да разбирате възможностите на вашия телевизор и лаптоп, за да сте сигурни, че те поддържат технически възможността за създаване на връзка от въпросната природа.

Как да свържете лаптоп към Smart TV безжично, вижте по-долу.













Коментарът беше изпратен успешно.