Как да покажа изображение от компютър на телевизор?

Много потребители използват телевизора като компютърен монитор. Това е удобна опция за гледане на филми или работа, когато имате нужда от два екрана. За да използвате този метод, трябва да проучите всички опции и правила, с които можете да показвате изображение от компютър на телевизор.


Как да прехвърлям по банков път?
За да покажете правилно изображението от компютъра към телевизора, трябва да се запознаете подробно с всички опции, да проучите характеристиките на вашето устройство. Познавайки всички съществуващи методи, можете правилно да прехвърлите картината от монитора на лаптопа или компютъра към телевизора и да използвате оборудването си с максимален комфорт.
Има няколко опции, които изискват кабелна връзка.


VGA
VGA е аналогов 15-пинов конектор, който може да проектира изображение с разделителна способност до 1600x1200 пиксела. За да работите, ви е необходим специален кабел, който се нарича VGA. За да се свържете, трябва да проверите наличието на съответния конектор на телевизора и компютъра. Този метод извежда картина с високо качество, но няма да има звук. Следователно тази опция не е подходяща за възпроизвеждане на видео. За да бъде връзката успешна, трябва да активирате VGA връзка на телевизора. Това се прави в настройките.


HDMI
Този метод се счита за оптимален за прожектиране на медийни файлове от компютър към телевизор. Той е в състояние да осигури висока скорост на трансфер дори при тежки данни, взаимодейства не само с видео, но и с многоканален звук. За да проектирате картина, трябва да свържете двете устройства с кабел. След това телевизорът се превключва в режим AVI.
За да получите желаната картина, трябва да изберете правилния порт, към който е свързан кабелът.


На компютъра ще трябва да използвате настройките на дисплея, където са избрани желаната разделителна способност и режим на прожекция на мониторите. И двата екрана могат да се управляват от компютър, има няколко варианта на дисплея.
- Дублиране. В този случай картината ще бъде еднаква и на двата екрана.
- Извеждане само на един монитор. Вторият екран ще бъде изключен.
- Разширяване на екрана. В този случай телевизорът ще действа като втори екран.
Настройките може да се различават в зависимост от модела на телевизора и компютъра. Изключете и двете устройства, преди да свържете кабела.
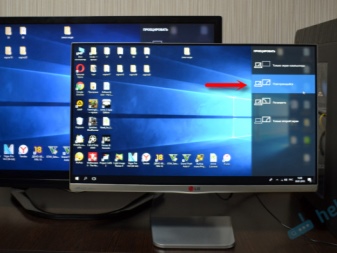
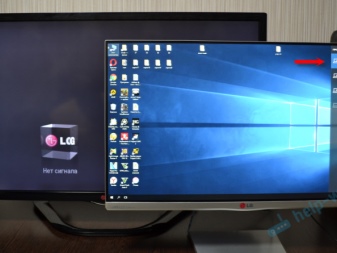
DVI
DVI е предназначен за прехвърляне на видео файлове към цифрови устройства. Той се появи по-рано от предишния метод и се различава по това, че в него няма възпроизвеждане на звук. За да работите, имате нужда от специален конектор или TRS адаптер. Второто име на такъв адаптер е минижак. Много потребители го познават като специален вход за слушалки.
Дублирането изисква същите стъпки като при HDMI.

S-Video
Това е аналогов конектор и може да обработва само 576i и 480i (телевизионни стандарти) видео файлове. Той няма да може да взаимодейства със съвременните формати на дефиниция. Не всеки телевизор има такъв интерфейс, така че имате нужда от S-Video към RCA адаптер, за да изведете картина от компютър.
Не се препоръчва закупуването на кабел, по-дълъг от 2 метра. Това се дължи на факта, че при тази дължина ще се наблюдава изкривяване на качеството. За да възпроизвеждате звук, трябва да закупите минижак и да превключите телевизора на правилния видео източник.


USB
Ако свържете USB-USB конекторите, няма да можете да гледате видеото.Този стандарт не е предназначен за оперативна съвместимост с видео файлове. Следователно този метод ще бъде подходящ за разглеждане на изображения, презентации, прости текстови документи. В този случай компютърът ще действа като флаш устройство.
Можете да използвате HDMI изхода на телевизора, за да проектирате екрана. Това ще помогне на адаптера, който изглежда като външна видеокарта. Ще трябва също да инсталирате драйвера от видеокартата на компютъра.
Когато купувате адаптер, трябва да изберете модел с поддръжка на Full HD и звук.
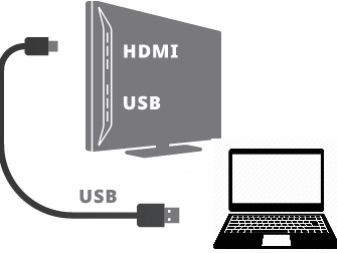

LAN
Lan е кабелна мрежова връзка. Ще бъде уместно, ако телевизорът няма Wi-Fi модул. За да извършите дублиране на екрана, са необходими следните стъпки. Телевизорът трябва да бъде свързан към рутера с мрежов кабел. Трябва да проверите дали DHCP протоколът за динамична конфигурация присъства на рутера. Ако мрежовото устройство не е конфигурирано, трябва да извършите всички манипулации ръчно.
След това компютър се присъединява към същата мрежа. Можете да използвате кабелен или безжичен метод. Сега на компютъра е инсталирана програма, с помощта на която файловете се извеждат на телевизора. Можете да използвате приложението за домашен медиен сървър. Последната стъпка е да отворите достъп до файловете, които искате. След това можете да гледате данните по телевизията.


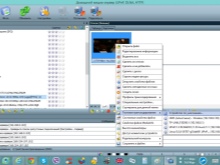
Заключение без проводници
Прожектирането на файлове от компютър към телевизор през мрежа е модерен, удобен и бърз начин за прехвърляне на данни. Предаването чрез тази опция е възможно само ако телевизорът има вграден Wi-Fi модул.
Тази добавка е налична само в устройства със Smart TV. Прехвърлянето може да се извърши по няколко начина.
DLNA
Това е интерфейс, чрез който прехвърлянето на медийни файлове през домашна мрежа става достъпно. Нарича се технология за свързване на цифрови технологии в единна мрежа. Използвайки този метод, можете да показвате на телевизора файлове, които се намират във вътрешните папки на компютъра. За да свържете телевизор към компютър или лаптоп по този метод, се нуждаете от следната последователност от действия.
- На първо място, трябва да свържете телевизора към рутера.
- След това трябва да отидете в "Контролен панел" на компютъра, като изберете секцията "Мрежа и интернет". Изисква се частна / домашна мрежа.
- Следващата стъпка е да видите свързаните телевизионни устройства.
- За да възпроизведете желания елемент, щракнете с десния бутон върху избрания файл, за да изведете контекстно меню. В падащия списък изберете „Възпроизвеждане в“.
- За да се възпроизвеждат файлове на телевизионния екран, е необходима Wi-Fi поддръжка.
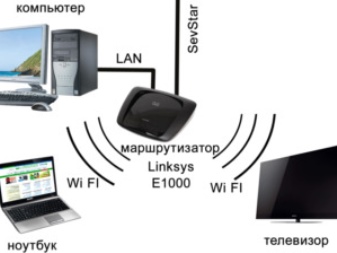

Miracast
Това е технология, която може да превърне телевизора в безжичен компютърен монитор. Много хора използват тази функция, защото може да работи с всеки видео поток. Това означава, че видеоклипове с всякакви кодеци ще се показват на екрана, независимо от формата. Miracast може да не работи за всяко устройство. Технологията ще се поддържа само от хардуер, който работи на процесор Intel.
Телевизорът също ще трябва да направи необходимите настройки. Трябва да изберете да активирате настройката WiDi или да включите Wi-Fi. Ако се използва телевизор Samsung, производителят е предвидил бутон за огледално изображение за тях. След като направите всички горни стъпки, трябва да стартирате програмата Charms. Приложението ще се нуждае от раздел "Устройства" и "Проектор". В някои случаи ключът на проектора ще има различно име - Прехвърляне на екран.
Ако компютърът ви поддържа технологията Miracast, ще се появи прозорец с молба да добавите безжичен екран.
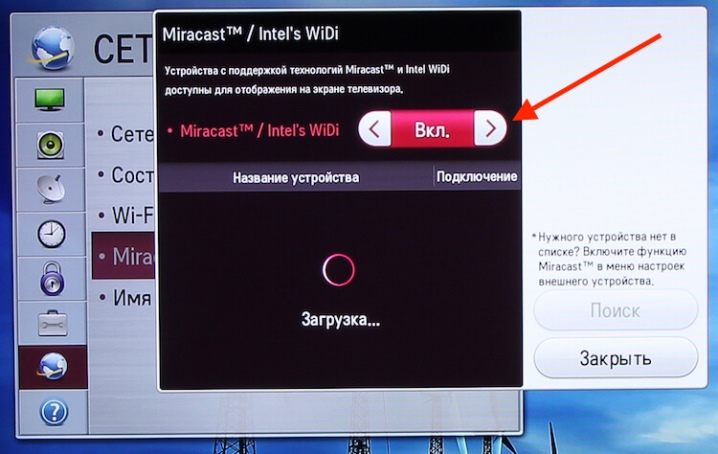
Apple TV
Производителят е надарил всеки свой продукт с опцията AirPlay. Може да се използва за демонстриране на монитора на Apple TV. Струва си да се отбележи, че компютрите не са надарени с тази опция, но с помощта на приложението AirParrot можете да правите същите манипулации. За да се свържете, имате нужда от следното.
- Отидете на уебсайта и изберете Опитайте AirParrot.
- След това трябва да изберете вашата операционна система и да изтеглите приложението.
- Когато програмата бъде изтеглена, можете да използвате безплатната версия. Продължителността на работата ще бъде 20 минути.
- На работния плот трябва да щракнете с десния бутон, като изберете Apple TV.
- Сега съдържанието на монитора на вашия компютър ще се показва на Apple TV.
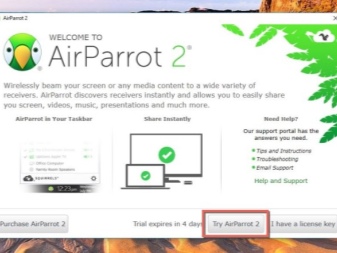
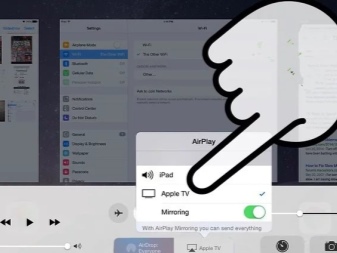
Как да персонализирате картината?
Понякога изображението на телевизора може да не съвпада с цветното предаване на компютъра, работещ на платформата Windows 7, 8, 10, XP. В този случай трябва да проверите настройките си. Най-лесният начин да изберете връзка е чрез Wi-Fi. В този случай всеки Windows ще работи без грешки. В съвременния хардуер Wi-Fi модулът се намира в системния блок. Ако вашият телевизор поддържа опцията Smart TV, можете да го свържете в мрежа с вашия компютър. Това ще изисква следното.
- На компютъра отидете на настройките на дисплея (за това щракнете с десния бутон върху работния плот).
- В секцията „Дисплей“ изберете секцията „свързване към дисплея“.
- Когато този елемент е избран, на монитора ще се появи прозорец. В него трябва да изберете желаното устройство. В този случай екранът ще бъде напълно дублиран на телевизора.
- Тази опция е подходяща за всяка операционна система. Дори Windows 10 поддържа този алгоритъм на действия. Удобството на метода се крие във факта, че човек може изобщо да не използва екрана на лаптопа, докато работи на компютъра.
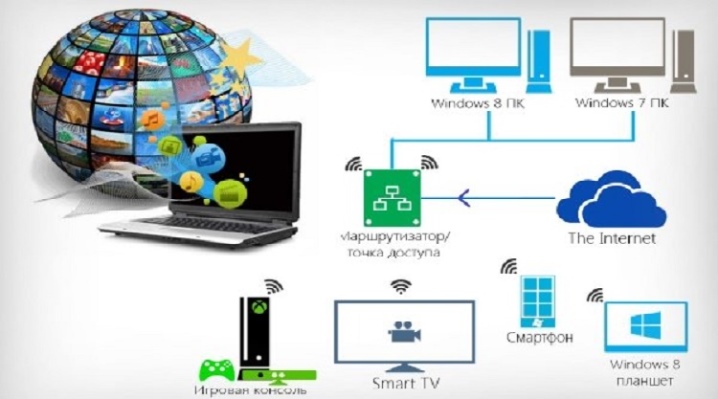
Ако просто искате да гледате филма на телевизора, без да плъзгате целия екран на компютъра, ще ви трябват други действия. В Windows 10 разработчикът добави специална опция към родния плейър, с която изображението ще се показва на друг екран. За да използвате функцията, просто трябва да включите желания файл във „Филми и видеоклипове“.
Когато видеото започне, трябва да кликнете върху многоточия (той е в долния десен ъгъл) и да изберете „прехвърляне към устройство“.

Възможни проблеми
Има моменти, когато всички действия се извършват правилно, но излъчването все още не се възпроизвежда. Най-често можете да се сблъскате със следните проблеми:
- HDMA конекторът не работи. Ако се наблюдава такава ситуация, можете да използвате друг конектор, ако е предвиден в дизайна на телевизора или компютъра.
- Дефектен кабел може да бъде хванат.
- Компютърът не вижда телевизора. Тук е необходимо проучване на настройките.
- Ако няма звук от телевизора, трябва да проверите и всички настройки.
- Методът на свързване е избран неправилно.













Коментарът беше изпратен успешно.