Как да свържа телевизор към компютър вместо монитор?

Ако свържете обикновен телевизор към компютъра вместо монитор, ще можете да гледате любимите си филми и телевизионни предавания на голям екран, което значително подобрява качеството на картината. Свързването на две устройства не създава особени затруднения и се извършва по няколко начина без участието на специалист.

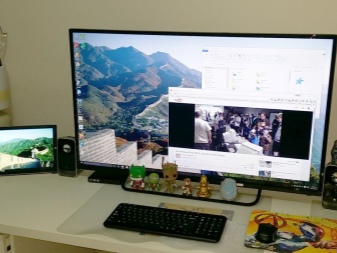
Предимства и недостатъци
Преди да свържете телевизор към компютър вместо монитор, трябва да разберете всички предимства и недостатъци на двете опции. Обективно, мониторите са много по-удобни от екраните дори с възможно най-широк диагонал... При телевизорите е невъзможно да регулирате нито височината, нито ъгъла на наклон, за разлика от компютрите. Специална скоба коригира малко ситуацията, но този дизайн изисква достатъчно свободно пространство, което може да не е в стаята. Освен това дори и най-малкият телевизор има голямо тегло и изключителни размери, така че просто няма да работи да го поставите на компактно компютърно бюро.
От екрана на компютъра до работещия човек трябва да има разстояние от 50 сантиметра., но в ситуация с телевизионен екран с диагонал над 30 инча, това разстояние трябва да се увеличи поради невъзможността едновременно да се обхване цялата площ с един поглед. Това правило, отново, не винаги е възможно в малки пространства. Ако телевизорът се използва за игри, тогава постоянното движение на погледа от една точка към друга силно изморява очите.


Невъзможно е да не споменем Input Lag - забавяне в обработката на сигнала, което възниква при използване на телевизор като монитор. Това е особено забележимо при свързване на компютърни и онлайн игри и затова техните фенове трябва да обърнат внимание на този параметър. Input Lag, измерено в милисекунди, не трябва да надвишава 40. Между другото, времето за реакция на пикселите в съвременните модели не играе специална роля.
Ако говорим за недвусмислените предимства на телевизора по отношение на екрана на компютъра, тогава говорим за по-добра картина... Телевизорът печели в такива аспекти като цветова палитра, функционалност, персонализиране и честота на опресняване. Телевизорът може да бъде свързан едновременно към компютъра и антената. Режимите ще се променят чрез просто натискане на бутона за няколко секунди.
Освен това наличието на добри високоговорители е явно предимство.


Кой телевизор да избера?
За да изберете телевизор вместо монитор, трябва да се уверите, че той осигурява правилно качество на картината и че наличната подсветка е LED. Тъй като плазмените панели бързо губят своята популярност поради краткия им експлоатационен живот, предпочитание трябва да се даде на LCD дисплеите. Течнокристалните матрици ще осигурят висока разделителна способност на екрана, което от своя страна значително ще подобри качеството на картината. Освен това те обикновено осигуряват FullHD поддръжка и имат удобно и разбираемо меню. Добър избор е безжичен монитор, който може да се свърже с мрежа чрез Wi-Fi.
Един от най-успешните варианти за игри е моделът Samsung UE50NU7470U. Въпреки факта, че доста големият екран има диагонал от 49,5 инча, процесът на използване е много удобен. Устройството може да се свърже с компютър по няколко начина, включително чрез свързване на Wi-Fi и LAN кабел. Технологията Dynamic Crystal Color и 4K резолюцията осигуряват живи и детайлни изображения. Такъв телевизор тежи доста - около 13 килограма.


Добър вариант както за игри, така и за гледане е телевизорът. Toshiba 32L5780EC. За качеството на изображението отговаря диагоналът от 32 инча, както и резолюцията на екрана 1366 × 768. Удобството на свързването се осигурява от 2 конектора за HDMI кабел, както и 2 USB порта. Ъгълът на видимост достига 178 градуса, а LED подсветката и светодиодите отстрани са отговорни за липсата на отблясъци по краищата. Други предимства на модела включват висококачествен звук, защитен от деца и таймер за заспиване.


Телевизия LG 43LK5100PLB има диагонал от 43 инча и резолюция 1920 на 1080. Функцията Full HD създава потапящ ефект върху случващото се на екрана. Телевизорът може лесно да бъде свързан както към системния блок на компютъра, така и към специализирана игрова конзола. Висококачествен звук се осигурява от системата Virtual Surround. Освен това, в присъствието на специално покритие на екрана, което предпазва от отблясъци.


Обмисля се друг подходящ телевизор Samsung UE40NU7170UXRU, чийто диагонал е 49 инча. Екранът може да бъде свързан към системния блок по няколко начина, освен това устройството има вградена функция Plug & Play.
Ще бъде възможно да управлявате този телевизор не само с обикновено дистанционно управление, но дори и със смартфон.

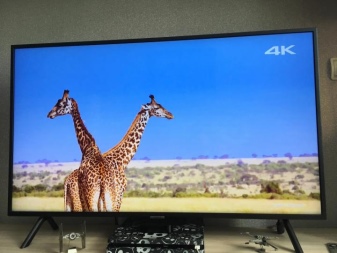
Инструкции стъпка по стъпка за свързване
За да превърнете телевизора си в компютърен екран, трябва да започнете със закупуването на оптималния модел. За честа и разнообразна употреба по-добре е да използвате модел с диагонал от 26 до 27 инча, както и резолюция в диапазона от 1920x1080 до 2560x1440. Има няколко начина за извършване на "трансформация", както кабелни, така и безжични. Ако имате кабел, телевизорът се комбинира със системния блок чрез VGA, DVI или HDMI. Безжичният метод е да се създаде локална мрежа или директна Wi-Fi връзка. Възможно е и използването на специални адаптери.
Връзката с HDMI кабел често се избира за производство на висококачествено видео и ясен звук. За неговото изпълнение е необходимо съответният конектор да присъства както на телевизора, така и на видеокартата на компютъра. Когато първият щепсел на кабела е поставен в конектора на компютъра, а вторият в телевизионния порт, натиснете бутона Input на дистанционното управление и след това активирайте HDMI като основен източник. Ако всичко е направено правилно, екранът ще мига малко и след това работният плот на свързания компютър ще се появи на него. В случай на грешки в дисплея, ще трябва да коригирате съответно работния плот.


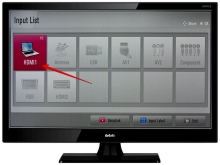
За да направите това, просто щракнете с десния бутон върху всеки празен фрагмент от работния плот, изчакайте да се появи менюто и следвайте веригата "Свойства - Параметри". Натискането на бутона "Разширени" ще ви позволи да изберете необходимата разделителна способност - като правило се задава максималната. Разделът "Настройки на екрана" ви позволява да направите телевизионния екран основен, а екрана на компютъра - допълнителен. Ако телевизорът не предава звуци, тогава трябва да щракнете с десния бутон върху изображението на високоговорителя в лентата за известия... Отивайки в менюто „Устройство за възпроизвеждане“, ще трябва да изберете вашия телевизор в списъка със свързани устройства, след което щракнете с десния бутон върху него и потвърдете „Използване по подразбиране“.
Свързването чрез VGA и DVI "лалета" се извършва по подобна схема. За да създадете VGA връзка, ви е необходим подходящ кабел. Обикновено първият край на кабела се вкарва в съответния конектор на графичната карта, а вторият - в порта на телевизора. Можете също да използвате DVI-VGA кабел, ако е необходимо едновременно да свържете обикновен монитор и телевизор към системния блок. По-удобно е да свържете голям компютър с помощта на DVI кабел, който може да осигури висококачествено предаване.
Трябва да се добави, че в допълнение към VGA или DVI кабела, ще трябва да закупите специален аудио кабел, оборудван със стандартен 3.5 щепсел.


След като включите краищата на кабела в съответните жакове на вашия телевизор и компютър и включите аудио кабела в изхода, обозначен с „Audio-In“, трябва да включите компютъра и телевизора. В менюто на телевизора като основен източник на сигнал е избран VGA или DVI. Това може да стане чрез натискане на бутона за въвеждане на дистанционното управление.
Телевизорът, първоначално оборудван с Wi-Fi модул, може дори да бъде свързан към смартфон. Следователно най-лесният начин е да свържете както персонален компютър, така и самия телевизор към домашната мрежа с помощта на рутер. Ако телевизорът няма вграден модул, тогава се изисква допълнителна покупка на адаптер. Можете обаче да синхронизирате и двете устройства без него, благодарение на технологиите Intel WiDi и Miracast. За успешна WiDi връзка компютърът трябва да има операционна система, по-стара от Windows 7 и изтеглена програма Intel Wireless Display. Съвременните модели обаче най-често се продават с вградена поддръжка на Miracast.
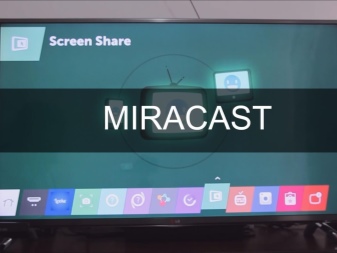

На първо място, необходимата технология се активира на телевизора - WiDi или Miracast. Обикновено тази функция първоначално е активирана, но ако не, тогава ще трябва да използвате функцията „Отражаване на екрана“. Освен това, в случай на WiDi, помощната програма Intel Wirelles Display е инсталирана на компютъра. След като го отворите, трябва да изпълните командата "Безжичен монитор", която ви позволява да създадете връзка.
По време на връзката програмата също ще изисква от вас да наберете кода за сигурност, който ще се появи на телевизионния монитор. Ако говорим за Miracast, тогава лентата Charms ще трябва да се покаже на работния плот. Отивайки в секцията „Устройства“, трябва да кликнете върху „Проектор“ и след това да стартирате функцията „Добавяне на безжичен дисплей“.
Свързването на вашия компютър и телевизор през локална мрежа ще изисква специален софтуер. На първо място, потребителят ще трябва да изтегли и конфигурира DLNA сървъра, което може да стане с помощта на лицензирана програма, наречена "Home Media Server". След като инсталирате софтуера, трябва да промените някои от настройките и да свържете самия телевизор към системния блок с помощта на LAN кабел.
По-добре е да изключите телевизора, преди да започнете настройката.
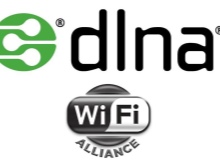


След това софтуерът се стартира на компютъра. След като отворите секцията "Настройки", трябва да отидете в раздела "Устройства" и след това да започнете търсенето, като щракнете върху бутона. След приключване на сканирането програмата ще покаже всички налични устройства, от списъка на които трябва да намерите вашия телевизор. Щракването върху името на неговия модел ще потвърди връзката с медийния сървър. След това потребителят ще трябва да отвори отново елемента „Настройки“ и да отиде в секцията „Медийни ресурси“.
Щракването върху бутона "Добавяне" и избирането на необходимите папки на твърдия диск ще създаде достъп до тях от страната на телевизора. Най-лесният начин да направите това е да изберете всички локални устройства в папката My Computer. Когато всички необходими файлове са налични за гледане на телевизионния екран, можете да започнете да сканирате, като щракнете върху бутона "OK".
Процесът на конфигуриране завършва с отваряне на медийния сървър, за което ще бъде достатъчно да кликнете върху бутона "Старт", разположен в главното меню на тази програма.
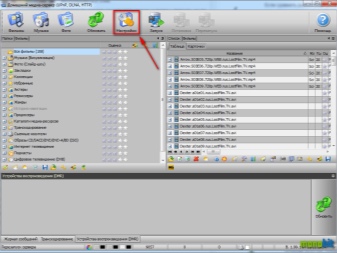
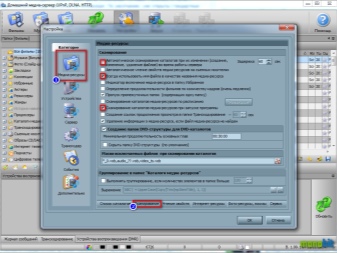
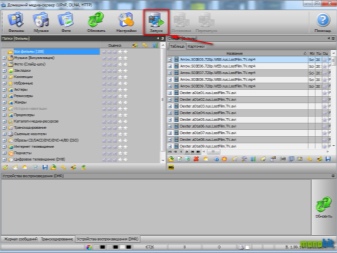
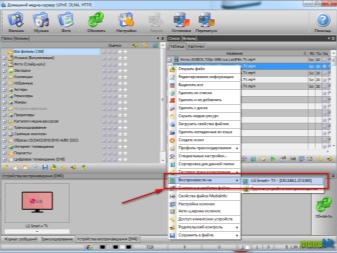
Важно е да добавим, че е по-добре да изключите двете устройства, преди да направите връзка за сигурност.... Едва след като кабелите са поставени, можете да стартирате телевизора и да изберете режима на свързване, като използвате бутона Source или Input. Конекторът, избран на дистанционното управление, трябва да съвпада с конектора, към който е свързан проводникът. Типът на кабела се определя от това кои конектори и портове са разположени на гърба на компютъра. След като определите по-нататък вида на конекторите в телевизора, ще бъде възможно да се разбере какъв вид кабел е необходим. Маркирането на входния сигнал на телевизора ще ви позволи да конфигурирате правилно това устройство.
За да регулирате изображението на телевизионния екран, можете да опитате да натиснете бутона Display. Този клавиш доста често се активира чрез допълнително натискане на клавиша Fn.Освен това понякога липсва самата дума Display и вместо нея присъства съответното изображение. В Windows 7 натискането на Windows + P извежда менюто Project. Този раздел ви позволява да изберете необходимия режим на показване на съдържанието на работния плот. Освен това във всяка версия можете да щракнете с десния бутон върху празна област на работния плот и да изведете менюто „Разделителна способност на екрана“ или „Свойства“.
Разделът Множество дисплея ви позволява да изберете как ще изглеждат изображенията на телевизионния екран.

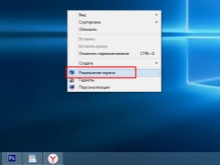
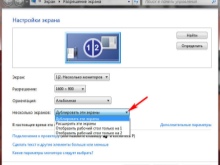
За информация как да свържете телевизор към компютър вместо монитор, вижте следното видео.













Коментарът беше изпратен успешно.