Как да свържа моя MacBook към телевизор?

Днес много собственици на MacBook и модерни модели телевизори комбинират тези устройства помежду си. Въпреки това, не всеки знае как да направи това. Днес в нашия материал ще говорим за това как и защо да направим тази връзка правилно.
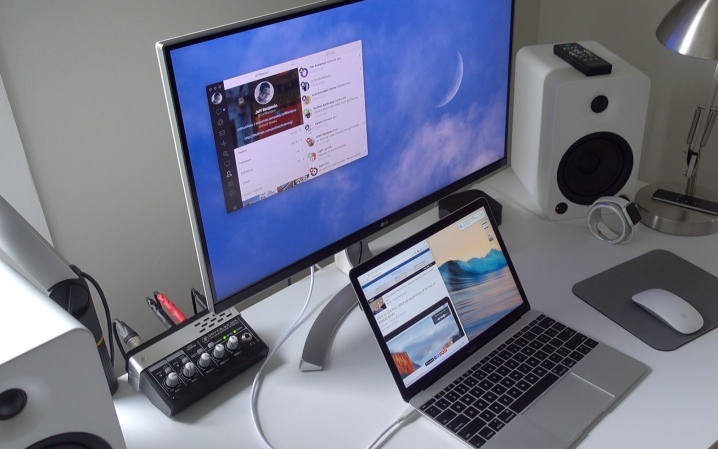
Причини за свързване
Ако говорим за конкретните причини за свързване на MacBook към телевизор, тогава можем да подчертаем няколко основни точки.
- Първо, тази процедура се извършва по ред така че когато използвате лаптоп, можете да вършите работата си през голям екран. По този начин вашият телевизор действа като компютърен екран, въпреки че все още изпълнявате всички функции директно на MacBook.
- Второ, с връзка можете изпълнява няколко задачи едновременно, например: гледане на филм и изпълнение на работни функции. Така телевизорът се превръща в допълнителен екран и повишава комфорта на потребителя.
- Трето, на телевизионния екран можете да гледате снимки или видеоклипове с по-висока разделителна способност. Това може да се направи с цялото семейство (например гледане на снимки от ваканция). Моля, имайте предвид обаче, че компютърът ви трябва да има подходящата функционалност за това.

Така че решението да свържете вашия MacBook към вашия телевизор може да има голяма практическа стойност. Основното нещо е правилното провеждане на самата процедура.
Безжична връзка
Преди всичко трябва да се отбележи, че връзката между телевизор и лаптоп (MacBook Air или MacBook Pro) най-често се осъществява чрез безжична Wi-Fi технология. Има няколко начина да свържете вашия MacBook към вашия телевизор през Wi-Fi. Днес в нашата статия ще разгледаме основните.
Така че тази процедура може да се извърши чрез специално създадено официално приложение - AirPlay. Въпреки това, веднага си струва да се отбележи, че тази функция е достъпна само за тези потребители, които притежават специален приемник на Apple TV. За да използвате тази функция, първо трябва да се уверите, че вашият MacBook е оборудван с функция за възпроизвеждане на видео. Това може да стане по няколко прости начина:
- проверете дали и двете устройства (телевизор и лаптоп) са свързани към една и съща мрежа;
- щракнете върху иконата на AirPlay (тя трябва да е в съответната лента с менюта) и изберете подходящото устройство - вашия телевизор.
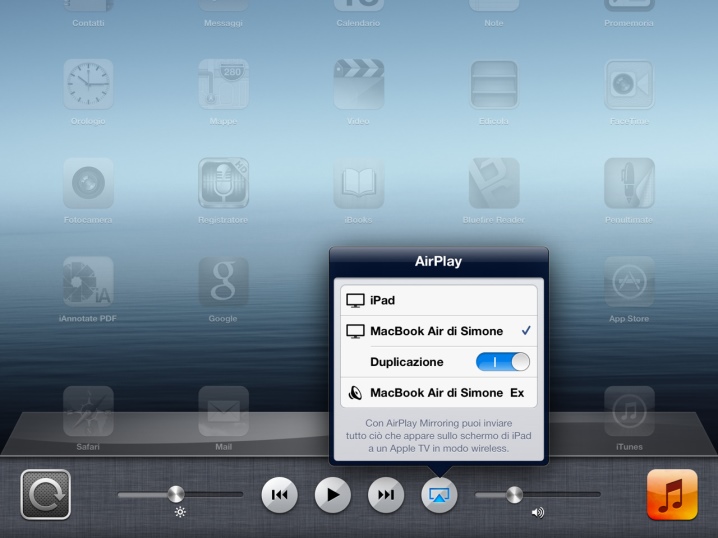
По този начин процесът на свързване на 2 устройства по този начин ще изисква минимално време и усилия.
Вторият вариант за безжична връзка на MacBook с телевизор е подходящ за собствениците на Smart TV.
Така че, първо трябва да изтеглите специална програма, за показване на екрана. Това може да стане чрез специална услуга в Mac App Store. Автор и разработчик на тази програма е AirBeamTV BV. Трябва да се има предвид, че трябва да изтеглите точната версия на приложението, която ще отговаря на вашия модел телевизор. Служителите на AirBeamTV BV създават различни опции за програмиране, които са специално проектирани за телевизори от компании като Samsung, LG, Philips, Sony и Panasonic.
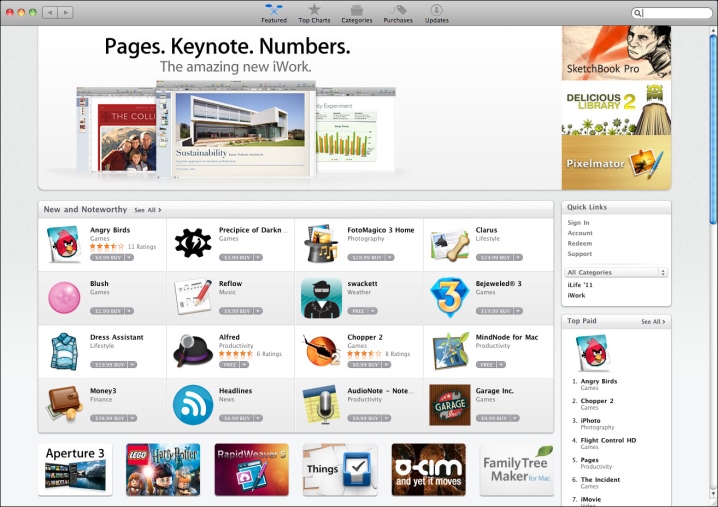
Програмата за показване на екрана е платена, цената й е около 800 рубли.
След това трябва да се уверите, че вашето устройство поддържа функцията Apple TV. Това може да стане в специален раздел на Smart TV. Ако тази функция не е налична, трябва да се свържете директно с производителя.След като всичко е настроено, подгответе личния си Apple ID. Ще ви трябва, за да използвате Apple TV. Едва след като завършите всички тези подготвителни стъпки, можете да започнете да конфигурирате програмата.

Как да се свържа чрез кабел?
Свързването на вашия MacBook към телевизор с помощта на кабел е най-лесният начин за свързване на тези 2 устройства. Така че днес почти всеки модерен модел телевизор е оборудван със специален HDMI конектор.
Трябва да се има предвид, че в зависимост от конкретния модел телевизор тази процедура може да се извърши по различни начини. Така че устройствата, пуснати преди 2015 г., имат специален DisplayPort конектор, за който ще трябва да закупите специален кабел. Телевизорите от 2016 г. и по-нови имат Thunderbolt (или USB-C) порт, който също изисква специален проводник. Можете също да се свържете с помощта на 1.4b HDMI кабел.

Като се има предвид това, свързването на вашия MacBook към вашия телевизор чрез кабел има няколко ключови предимства. Първо, това е много по-евтино, тъй като ще ви трябват много малко ресурси. Второ, няма да има забавяне от какъвто и да е вид, тъй като качеството на връзката по никакъв начин не зависи от това дали мрежата е активна в момента или не.

Възможни проблеми
Има редица проблеми, които могат да възникнат при свързване на вашия MacBook към телевизор. Трябва предварително да се запознаете с тях, както и да анализирате как правилно да ги елиминирате. Нека разгледаме няколко възможни трудности.
Така че, ако по време на процеса на свързване капакът на лаптопа е затворен и самият той функционира в режим на заспиване, тогава не можете използвайте допълнителни аксесоари (а именно мишка или клавиатура), които работят благодарение на функцията Bluetooth. Работата е в това тази опция е деактивирана по подразбиране в операционната система. Ако искате да промените това, тогава трябва да отидете в настройките на MacBook.
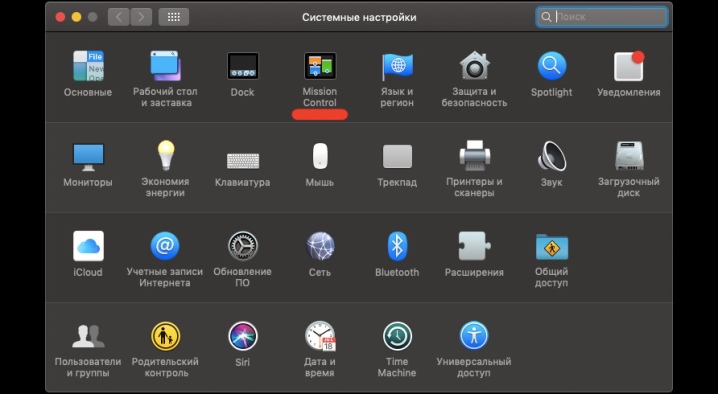
Ако видео адаптерът на устройството, свързано към лаптопа, има висока разделителна способност, но ниска производителност, това ще повлияе на правилната работа на устройството.
Така че няма да можете да играете игри с максимални настройки. Използването може да бъде ограничено и в някои други области.
Друг често срещан проблем е неправилно показване на изображения от MacBook на телевизионния екран. Често може да се случи да се покаже картина, но тя не запълва напълно целия дисплей. За да премахнете това, трябва да изберете опцията "Overscan" в настройките на MacBook. Това ще реши проблема бързо и лесно и ще можете да покажете изображението перфектно.
По този начин процесът на свързване на MacBook към телевизор е доста проста задача, с която всеки може да се справи (дори и тези, които нямат необходимото количество технически данни). В същото време трябва внимателно и стриктно да следвате инструкциите и да избягвате неизправности.
Вижте по-долу как да свържете вашия телевизор към вашия MacBookPro.













Коментарът беше изпратен успешно.