Как да свържете лаптоп към телевизор?

Необходимостта от свързване на лаптоп към телевизионен оператор възниква при правене на презентации, по време на комуникация чрез видео чат или Skype, както и когато трябва да прехвърлите картина на голям екран. Каним ви да се запознаете с различни методи за свързване и препоръки за настройка на оборудването.
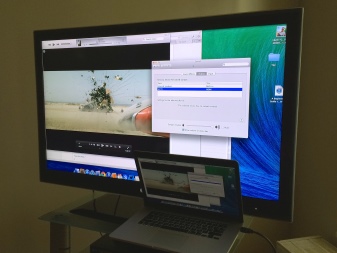

HDMI връзка
Най-бързият начин да свържете вашия лаптоп към вашия телевизионен панел е чрез HDMI кабел.... Единствената трудност в този случай е свързана с липсата на проводник, който не е в основния комплект, така че потребителите трябва да го закупят допълнително. Този кабел е универсален, подходящ е както за инсталации на Sony, така и за оборудване на Samsung, LG и други производители. Този метод на свързване е предпочитан поради своята простота, както и възможността за използване на разширението Full HD.
След като свържете кабела към лаптопа, трябва да намерите идентичния конектор на задния панел от телевизионния преводач.

Ако няма задължителен изход за този проводник, тогава ще ви е необходим допълнителен купувам адаптери или използвайте някои алтернативни опции за свързване. Няма специални инструкции за този вид работа. Всичко, което трябва да направите, е да включите кабела в лаптопа от едната страна и в телевизионния приемник от другата.


Не всеки собственик на хардуер знае как правилно да настрои връзката директно. Ако хардуерният аспект не представлява никаква трудност, тогава софтуерният компонент изисква повече внимание. За да влезете в блока „Управление на екрана“ на лаптоп, трябва да щракнете с десния бутон върху която и да е област на работния плот, от появилото се потребителско меню щракнете върху раздела „Разделителна способност на екрана“. В резултат на тези действия ще се отвори прозорец, в който трябва да изберете вида на използване на допълнителния дисплей. В същото време системата предлага няколко опции:
- два екрана като едно пространство - в този случай има увеличение на работния плот;
- Телевизионният ретранслатор ще действа като втори монитор- ако изберете този метод, ще можете да комбинирате едновременното гледане на филм по телевизията и работа на лаптоп;
- дублиране на изображение - както подсказва името, лаптопът и телевизорът ще получават един и същ сигнал, системата ще започне да дублира звука;
- допълнителни функции - тук предложената функционалност ще зависи пряко от първоначалните характеристики на мощността на видеокартата.
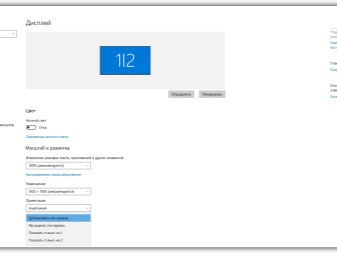
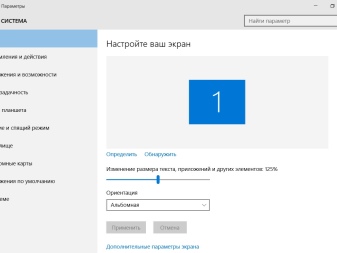
Същият раздел предлага да зададете разделителната способност на видео файловете за излъчване на телевизионен приемник. Максимално допустимият параметър за HDMI връзка се счита за 1920 x 1080 пиксела, с този формат можете удобно да гледате филми в режим Full HD. За да конфигурирате настройките за самия телевизор, трябва да отворите опцията от контекстното меню и от всички предложени опции да изберете HDMI с цифровия индикатор, към който сте донесли проводника. На този етап на работа свързването и конфигурирането са завършени.
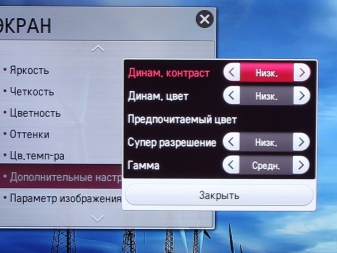

други методи
DVI кабел
Един от най-често срещаните проводници се нарича DVI. Всъщност почти не се различава от HDMI. Този интерфейс е цифров конектор. Единственият проблем се свежда до факта, че повечето персонални компютри имат такъв изход, но на лаптопите той се предоставя много по-рядко. Можете да свържете лаптоп към телевизор с помощта на DVI кабел само с адаптер.


Когато лаптоп е свързан към телевизионен приемник чрез този проводник, потребителят може да гледа филми и предавания във Full HD, което, както в ситуацията с HDMI, е 1920 x 1080 пиксела.
Тук спецификата на самата връзка не се променя в зависимост от производителя на оборудването, можете доста уверено да синхронизирате телевизор, да речем, Samsung и лаптоп от Asus.
Някои съвременни модели са допълнително оборудвани с подобрен цифров конектор Dual Link DVI-I, той осигурява увеличена резолюция на монитора - 2560x1600 пиксела. Обърни внимание: въпреки че тази връзка приема цифров сигнал, все пак трябва да свържете високоговорителите отделно, за да възпроизвеждате звук.


Скарт
Основното предимство на този цифров конектор е неговата гъвкавост. Такъв интерфейс може да се намери както на съвременни продукти, така и на модели от предишни поколения. SCART изход ви позволява да осигурите висококачествено излъчване на видео и аудио. В същото време, за да използвате този метод, ще ви е необходим адаптер, тъй като лаптопите не са оборудвани с подобен конектор.


трябва да бъде отбелязано че кабел, включен като стандарт за подобрено аудио предаване към телевизора. SCART приложенията са ограничени основно до по-стари модели Т-приемници. Ако имате нов тип продукт, по-добре е да изберете HDMI връзка.

VGA изход
Този конектор е инсталиран на по-голямата част от лаптопи, но е много по-рядко срещан при телевизионните приемници. Ако VGA интерфейсът все още е предоставен на задния капак на телевизионния приемник, тогава за свързване можете да вземете стандартен проводник към екрана от компютъра. Ако този конектор не е наличен, тогава можете да използвате специални адаптери като VGA-HDMI, VGA-Scart или други по ваша преценка.
Друга характеристика на този тип връзка е, че VGA интерфейсът предава само видео сигнал. За да пренесете аудио от лаптопа към високоговорителите на телевизора, трябва да получите допълнителен кабел.



Този тип връзка се използва главно за свързване за да видите различни снимки и снимки на екрана... Видеото в този случай няма да бъде с високо качество, тъй като максималният възможен параметър е 1600x1200 пиксела. В допълнение, такова превключване е оптимално за организиране на видео игри, така че можете да заглушите звука или да го превключите на слушалки, не е необходимо да използвате допълнителен кабел.

Подобен интерфейс често се среща на нетбуци, например Asus, Acer и много други. Ето защо, за да не гледат филм на малък дисплей, собствениците на оборудването свързват устройството си към телевизионен оператор. Звукът в това изпълнение е най-добре преведен на високоговорителите на телевизора, тъй като те произвеждат по-силен звуков звуков сигнал.


RCA и S-Video
Тези два метода на свързване са комбинирани в една група, тъй като и двата се използват рядко. RCA и S-Video конекторите днес се считат за по-скоро за реликва от миналото, тъй като се намират главно в технологията на миналите поколения. Лаптопите с подобни изходи са излезли от масовото разпространение преди много години, така че свързването на лаптоп през един от тези конектори всъщност се превърна в крайна принудителна мярка, ако просто няма друга възможност.


Традиционно, за да свържете телевизор към лаптоп с помощта на такива интерфейси, е необходима допълнителна покупка на отделни адаптери, както и преобразуватели.
RCA интерфейсът е познат на всички, така наречените лалета, именно чрез тях в миналото първите видеоплейъри и игрови конзоли са били свързани към телевизори.Ако не разбирате как можете да гледате видео от лаптоп на приемник, който е на повече от 50 години, тогава не забравяйте да използвате адаптер. Тук лалетата се вмъкват в телевизионния панел, а конверторите се вмъкват в интерфейса на лаптопа. Този кабел не дава добро качество на картината, поради което такъв метод може да се използва само в най-отчаяните ситуации.


Wi-Fi или Ethernet
За да свържат лаптоп към телевизор, те често използват wi-fi или интернет връзка. Това е много удобно, тъй като няма нужда да купувате допълнителни проводници. Тази технология осигурява подобрено качество на изображението, позволява ви да излъчвате едновременно видео и аудио съдържание. Единственият недостатък е, че не всички модели телевизори са оборудвани с интернет връзка или wi-fi адаптер.

Между другото, ако лаптопът е инсталиран в друга стая, това няма да представлява проблем - най-важното е, че е включен. Разбира се, в този случай първо трябва да конфигурирате достъп до всички папки, където се съхраняват записи. По този начин потребителят вижда филми, разглежда снимки, видео файлове и слуша любимите си музикални композиции. Освен това, такава връзка е изключително важна, ако в миналото е била закупена акустична инсталация.

За да конвертирате обикновен телевизор в вид Smart-TV, трябва да използвате wi-fi рутер. Всъщност той ще действа като посредник. Първо, трябва да донесете телевизора и лаптопа към рутера, веднага след това можете да управлявате устройствата с обикновено дистанционно управление. В този случай телевизорът може да бъде свързан към рутера с помощта на захранващ кабел, а лаптопът – чрез wi-fi или обратно.

Няколко производители са създали софтуер за тази цел. Например, уредите на LG имат вградена програма Smart Share, а връзката с продуктите на Samsung се осъществява чрез версията AllShare. Sony има и собствен софтуер - VAIO Media Server. Съответно можете бързо и лесно да свържете лаптоп към телевизор. Най-важното е, че и двата вградени модула могат да работят безжично.

Въпреки това, не всички модели телевизори са оборудвани с wi-fi. Ако тази опция не е налична, тогава трябва да се използва захранващ кабел.
Ако достъпът до интернет също не е осигурен, тогава можете допълнително да закупите външен wi-fi адаптер. Когато избирате оптималния модул, не забравяйте, че аксесоарите от различни производители не са взаимозаменяеми. Поради това, адаптерът трябва да бъде закупен от същия производител като телевизионния приемник.


Свързването на телевизор към рутер се извършва по същия начин като други устройства: трябва да намерите в главния раздел на менюто раздела "Мрежа" или "Настройки на мрежата". След това остава само да изберете вашата мрежа, да въведете паролата - устройството е готово за използване.

Персонализиране
Основната трудност се крие не толкова в свързването на оборудването, колкото в настройката на работните параметри, необходими за работата на телевизионния приемник. Ако всички устройства работят през кабел, тогава трябва да прехвърлите първоначалните настройки във функционален режим... За да направите това, отворете главното меню на телевизионния приемник и изберете входа, през който сте свързали лаптопа.
За някои продукти, след свързване на кабела, веднага се показва името на входа, към който е свързано устройството - трябва да се активира. Обикновено работният плот на лаптопа след това се появява на екрана на телевизора.

Понякога настройката трябва да се извърши ръчно. В този процес обаче няма нищо трудно. Например, за да изберете интерфейс като VGA, трябва да отидете в менюто и да поставите отметка в квадратчето до опцията за компютър. За по-лесно конфигуриране някои производители обозначават всички изходи с отделни икони, по чийто външен вид можете лесно да идентифицирате порта по всяко време.
Най-модерните модели са допълнени с осветяване на работните конектори, което също значително улеснява търсенето на оптимална опция за синхронизация. Разбира се, има разлики в настройките, тъй като всеки телевизор има свое собствено меню. Но като цяло принципът на действие е същият. Веднага след завършване на връзката трябва да конфигурирате лаптопа така, че да показва аудио с най-високо качество на телевизионния екран. Това изобщо не е трудно - има два метода.
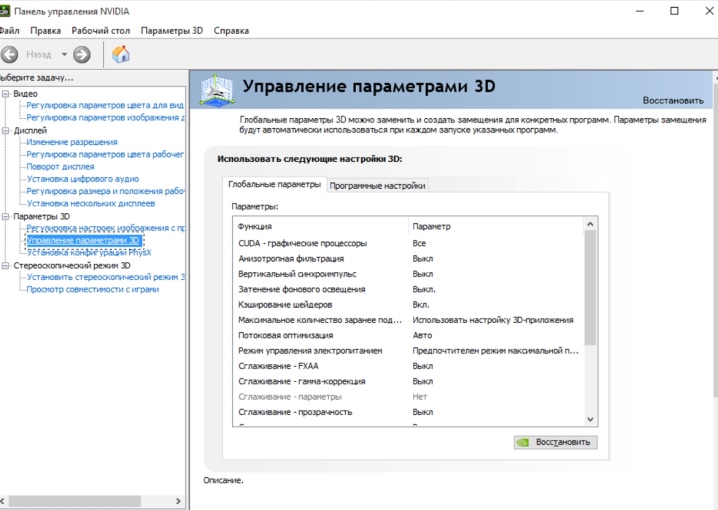
Бърз вариант
В този случай трябва да въведете клавишната комбинация Win + P на клавиатурата. Веднага след това ще се отвори контекстно меню с всички активни връзки, в него трябва да изберете опцията, която сте използвали, веднага след това всички се променят незабавно влиза в сила.

Дълъг път
На която и да е част от работния плот трябва да щракнете с десния бутон върху която и да е част от работния плот, след което ще се появи меню. От него трябва да изберете раздела "Разделителна способност на екрана". Когато към лаптопа е свързано някое допълнително устройство, в потребителското меню се появяват елементът „Много екрана“ и опцията „Свързване с проектор“. Режимът "Множество екрана" предлага на собствениците на оборудване 4 режима на работа на свързаните инсталации, които ги описахме по-рано.
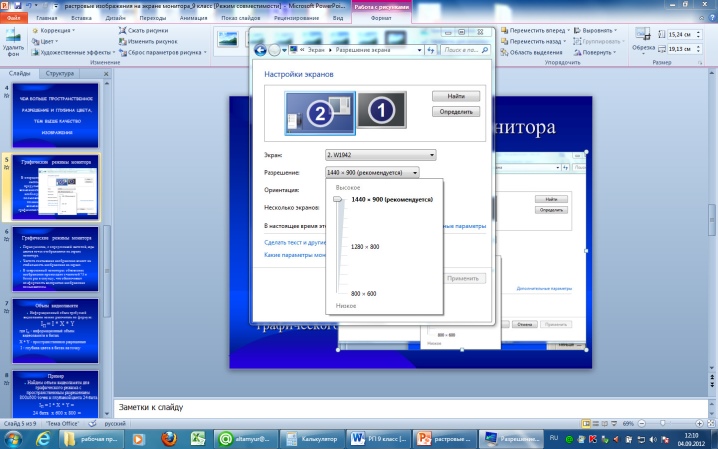
Опцията "Свързване с проектор" отваря ново потребителско меню, в което могат да се задават всички допълнителни настройки.
Тези опции за свързване на лаптоп към телевизор се приемат като основни. И двете опции са оптимални за собствениците на най-често срещаните телевизионни приемници без модерни Smart опции. На теория, ако използвате HDMI или някакъв друг кабел, тогава възможностите на технологията ще бъдат приравнени на Smart TV. В този случай ще можете да гледате видеоклипове онлайн, както и ефирна телевизия и да слушате любимата си музика. Моля, имайте предвид, че персонализирането на софтуера не е предпоставка за работа, но е желателно, тъй като ви позволява да направите използването на медийни устройства по-удобно, продуктивно и висококачествено.

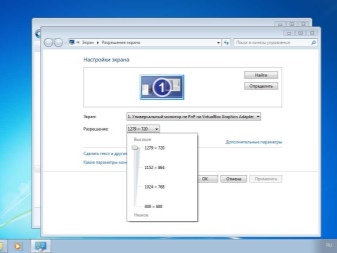
Препоръки
В заключение ще се опитаме да съставим кратка инструкция за свързване на лаптоп към всякакви LCD телевизори и тяхната плазмена версия. Така че, за да осъществите необходимата връзка, трябва да направите следното.
- Определете видео изходите, предоставени на лаптопа.
- Определете видео входове на телевизора.
- Сравнете получената информация, за да намерите най-добрия метод за свързване.
- Ревизирайте всички налични проводници и адаптери и купете нови, ако е необходимо.
- На телевизора трябва да изберете източник на видео сигнал и да конфигурирате софтуерната част на лаптопа в точно съответствие с него.
Това завършва работата, остава само да получите крайния резултат и да се насладите на удобната работа на техниката. Има модел: колкото по-нова е технологията, толкова по-лесно ще бъде да я свържете един с друг.
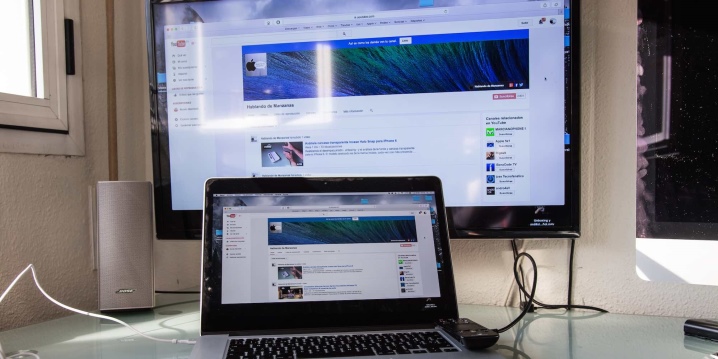
Възможни проблеми
Понякога свързването на телевизионен приемник и лаптоп не отговаря на очакванията на потребителя, тогава той се сблъсква с някои трудности. Случва се така, че на телевизионния екран, въпреки правилната връзка, картината не се появява. Или техниката просто изгасва. В такъв случай в разширените параметри на лаптопа трябва да опитате да посочите допълнителни изходи и след това да зададете параметъра "Разширяване"... Освен това можете да опитате да зададете поддържаните разширения за допълнителния монитор.
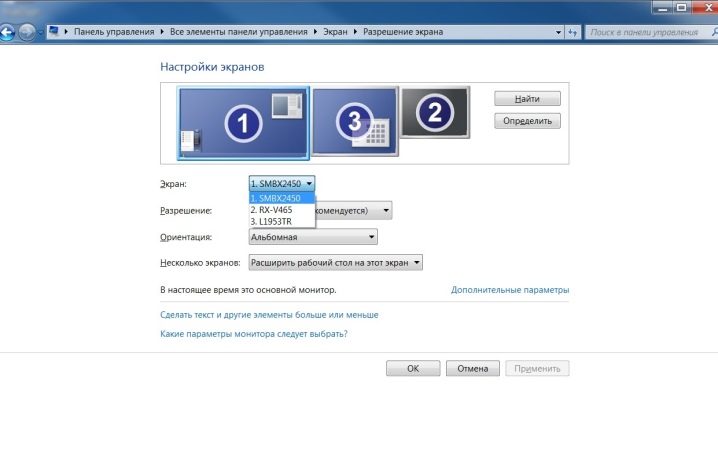
Може да няма аудио сигнал, когато използвате HDMI изходи. В този случай в панела за уведомяване извикайте контекстното меню, за да се появи иконата за звук. В блока, който се показва, щракнете с десния бутон върху празното поле и след това изберете опцията "Свързване на всички устройства", след което трябва да намерите необходимия тип и да зададете неговото приложение по подразбиране. В някои случаи актуализирането на драйвери за лаптоп помага.
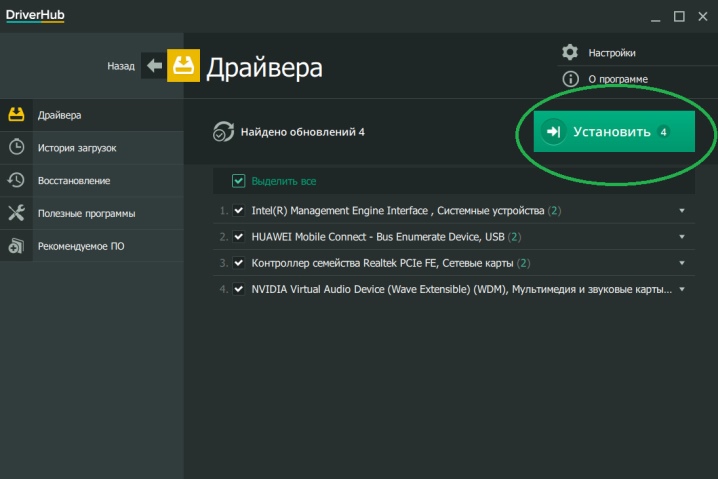
Най-новите технологии и подобрения осигуряват лесна свързаност и безпроблемна оперативна съвместимост на всички свързани устройства. Има много опции за свързване, но всяка се избира в съответствие с индивидуалните предпочитания на потребителя. Ако желанието да гледате филми с високо качество или да играете интересни компютърни игри на LCD екрана излезе на преден план - по-добре е да свържете HDMI кабела.
Ако мобилността и независимостта на лаптопа от телевизора са по-важни за вас, тогава най-добре е да изберете опцията за сдвояване чрез wi-fi.
За информация как да свържете лаптоп към телевизор, вижте по-долу.













Коментарът е изпратен успешно.