Начини за свързване на Samsung Smart TV към компютър

Сдвояването на вашия телевизор с компютъра ви дава възможност да управлявате съдържанието, съхранявано на вашия компютър, на големия екран. В този случай разговорът ще се фокусира върху свързването на телевизори с технология Smart TV към компютър. Какви са опциите за свързване, как да настроите компютър и телевизор - това ще бъде разгледано по-долу.

Методи за свързване
Можете да свържете компютъра си към телевизора чрез кабелни и безжични връзки.
Безжичен
Ролята на безжичната връзка е Wi-Fi интерфейс. Тази опция е една от най-популярните и прости. В допълнение към наличието на Wi-Fi модул, е необходимо сдвоените устройства да са свързани към една и съща мрежа. Връзката се осъществява чрез менюто за настройки на телевизора по същия начин като Wi-Fi връзката на всяка друга притурка.
Wi-Fi също така ви позволява да свързвате устройства чрез специални програми. Най-оптималната е технологията Miracast. За сдвояване на устройства и двете устройства трябва да поддържат този интерфейс. Съвременните модели Smart TV просто имат възможност за сдвояване с други устройства чрез Miracast.
За компютри прехвърлянето на данни по този начин е възможно за Windows 8.1 и по-нова версия.


WIDI е подобен на технологията Miracast. Но преди да свържете, трябва да се уверите, че оборудването отговаря на следните изисквания:
- процесор Intel 3-то поколение;
- поддръжка за Wi-Fi-модул 802.11n.
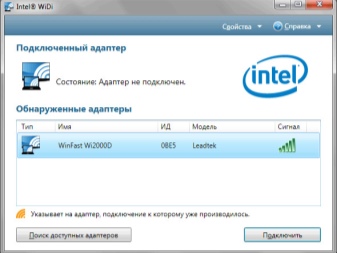

Кабелен
Възможно е да свържете компютър към телевизор чрез HDMI кабел... Това изисква телевизорът и компютърът да бъдат оборудвани с HDMI входове. Кабелът се вкарва в съответните конектори и на двете устройства. Необходимо е да свържете кабела само когато и двете устройства са изключени. Този тип връзка дава възможност за гледане на изображения и видеоклипове с високо качество.
И двете опции се считат за оптимални за свързване на модели Samsung Smart TV.

Как да настроя компютъра си?
Настройване на връзка чрез Wi-Fi.
След като компютърът и телевизорът са свързани към една и съща мрежа, трябва конфигуриране на достъп до файлове на компютър (DLNA сървър). За да конфигурирате сървъра, трябва да отворите секцията „Мрежа“ в OS Explorer и да кликнете върху съобщението „Откриването на мрежата и споделянето на файлове са деактивирани“. Това ще отвори прозорец с инструкции, които да следвате. Алгоритъмът на действията зависи от версията на операционната система Windows. Ако няма известие, значи всичко вече е конфигурирано на компютъра.
За показване на изображение или видео на голям екран, трябва да изберете файл, да щракнете с десния бутон върху него и да изберете елемента "Възпроизвеждане на" модел телевизор ".
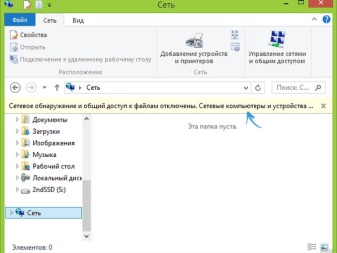
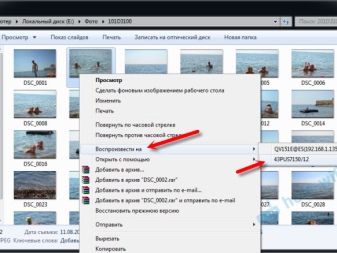
За да настроите чрез Miracast на компютър трябва да отворите раздела Charms. Изберете "Устройство" и след това "Проектор". След това трябва да кликнете върху реда „Добавяне на безжичен дисплей“. Ако секциите не се показват, най-вероятно компютърът не поддържа технологията.
За да сдвоите устройства чрез програмата WIDI, трябва да инсталирате помощната програма Intel WIDI Remote на вашия компютър. След инсталирането трябва да стартирате приложението и да активирате търсенето, което ще отнеме известно време. След това в прозореца, който се отваря, изберете модела на телевизора и кликнете върху „Свързване“. Ако настройката е успешна, на телевизионния екран ще се появи известие с парола, която трябва да бъде въведена на компютъра.
След потвърждение, изображението от компютъра ще бъде дублирано на големия екран.
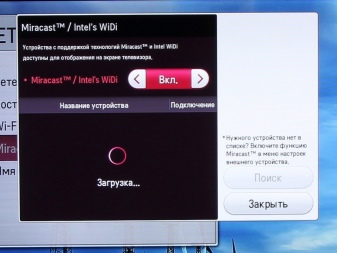
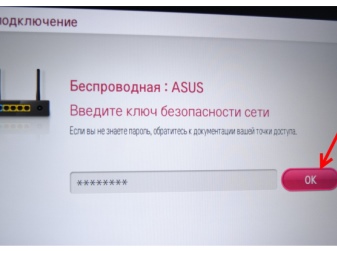
Настройка на връзката с HDMI кабел
Изключете устройството преди свързване. След това кабелът се вкарва във VGA конектора на компютъра и двете устройства се включват. Ако връзката е правилна, на телевизионния екран ще се отвори прозорец за стартиране на Windows.За да предавате данни на телевизора, трябва да превключите приемането на сигнал от антената. Телевизионният приемник се превключва в режим AVI, за да получи сигнал от компютър.
Настройката на изображението се извършва чрез щракване с мишката върху празен екран на компютъра. Ще се отвори прозорец с опции за разделителна способност на екрана. В предоставения списък трябва да изберете необходимия елемент. Можете също да промените режима на екрана, като натиснете клавишите Win + P. Комбинацията е подходяща за версии на Windows 7, 8, 10.

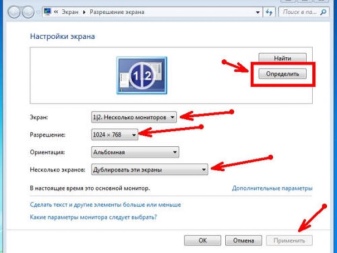
Инструкции за настройка на телевизора
Настройване на Wi-Fi връзка
След като активирате DLNA сървъра на вашия компютър, трябва да конфигурирате телевизионния приемник. За да направите това, в менюто на Smart TV изберете секцията за преглед на файловете на свързаните устройства. Името на раздела е различно в различните модели Smart, но процедурата е една и съща. В секцията трябва да щракнете върху елемента Начало и да изберете категорията "Филми", "Снимки" или "Музика" и да прегледате тези медийни файлове от вашия компютър.
Процедурата за настройка на Miracast през Wi-Fi изглежда така:
- отворете менюто с настройки и изберете секцията "Мрежа";
- в прозореца, който се отваря, щракнете върху джаджата Miracast;
- активирайте функцията.
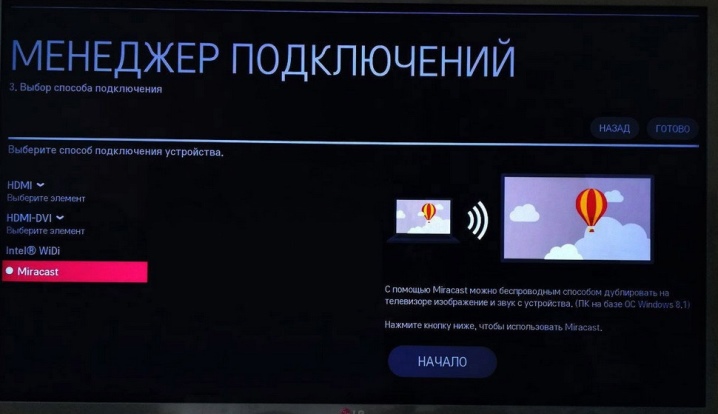
WIDI е в същия раздел като Miracast. Най-често в Smart моделите този артикул се нарича "Miracast / Intels WIDI". Просто трябва да активирате опцията и да потвърдите връзката на компютъра.
Трябва да се отбележи, че в моделите Smart TV опцията Miracast е активирана по подразбиране. Случва се изобщо да няма такава функция.
В този случай ще бъде достатъчно да включите Wi-Fi модула.
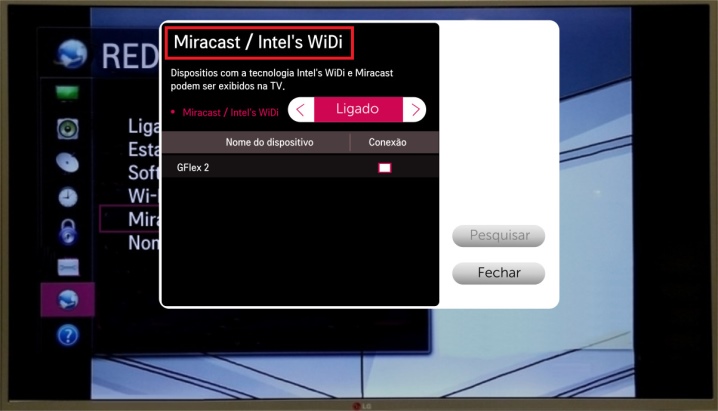
Настройка на HDMI връзката
След като свържете кабела в настройките на телевизора изберете източник на HDMI сигнал (на Smart TV Samsung натиснете бутона Source на дистанционното управление).
Тази статия описва най-актуалните начини за свързване на компютъра към телевизора. С описаните опции можете да възпроизвеждате файлове на широк екран. Моделите Smart TV също осигуряват предаване на сигнал с помощта на специални приложения. Просто трябва да се уверите, че устройствата са съвместими и да следвате инструкциите за настройка.
Как да свържете Smart TV към компютър е описано в следващото видео.













Коментарът беше изпратен успешно.