Как да гледате филми от компютъра на вашия телевизор?

Разделителната способност на компютърния монитор не е достатъчна за гледане на филми с високо качество. Понякога може да срещнете проблем, когато няма начин да запишете голям и "тежък" файл с филм на телевизора, но все пак искате да го гледате точно сега. Този проблем може да бъде решен чрез свързване на телевизионно оборудване към компютър. В тази статия ще говорим за това как да гледате филм от компютър на телевизор.

Как да пускам видеоклипове през Wi-Fi?
Синхронизирането на устройства през безжична връзка е сложен процес, който заслужава специално внимание. Въпреки цялата сложност, повечето потребители са склонни да правят точно това, тъй като почти всеки дом има рутер.
За да гледате филми по телевизията през компютъра си, трябва да създадете безжична връзка. За това ви трябва:
- сървърно устройство, през който ще се възпроизвежда файлът;
- телевизорът, на който възнамерявате да гледате, трябва да поддържа DLNA, така че записът от компютър или лаптоп да се показва на екрана му (наличието на функцията Smart TV ще опрости задачата за свързване);
- създадена мрежа, който свързва двете устройства трябва да бъде свързан към един и същ рутер.
След това трябва да щракнете с десния бутон върху избрания файл, в прозореца, който се показва, изберете елемента "Прехвърляне към устройство". След това трябва да посочите името на телевизора в полето, което се показва.


DLNA
Това е технология, която ви позволява да комбинирате електронни устройства (стационарни персонални компютри, лаптопи, таблети, телефони) в една мрежа със сървър. Нека разгледаме опцията за настройка и свързване, като използваме примера за свързване на компютър към телевизор LG с помощта на тази технология. ще ни трябва:
- изтеглете и инсталирайте програма за персонален компютър, наречена Smart Share;
- след като бъде инсталиран, иконата му ще се появи на екрана, кликнете върху него;
- отидете на настройките на тази програма, поставете превключвателя в положение "ON", потвърдете нашите действия, като щракнете върху "OK", така че отваряме достъп до цялото устройство;
- в секцията „Моите споделени файлове“ можете да премахвате или добавяте файлове или папки, които да се показват на телевизора;
- в секцията "Настройки на моето устройство" можете да промените името на вашия сървър;
- не забравяйте да намерите вашия телевизор в секцията "Разрешаване / блокиране на други устройства" и щракнете върху бутона "Прилагане".
Имената на елементите може да се различават в зависимост от версията на фърмуера на телевизора. Обикновено всички необходими знаци имат ясни имена.

На Windows 10
Използване на функцията "Кино и телевизия" на описаната операционна система, ще трябва да отворите допълнително меню, като щракнете с десния бутон върху видео файла. В прозореца, който се показва, изберете "Прехвърляне към устройство", след което изберете вашия телевизор като устройство.
След това всички видео файлове, които в момента се възпроизвеждат на компютъра, ще бъдат излъчени на телевизионния екран. Можете да поставите всичко така, че да го покажете по телевизията.
Няма нужда от допълнителни настройки на тази операционна система. Просто трябва да изберете желания файл и да го изпратите на телевизора.
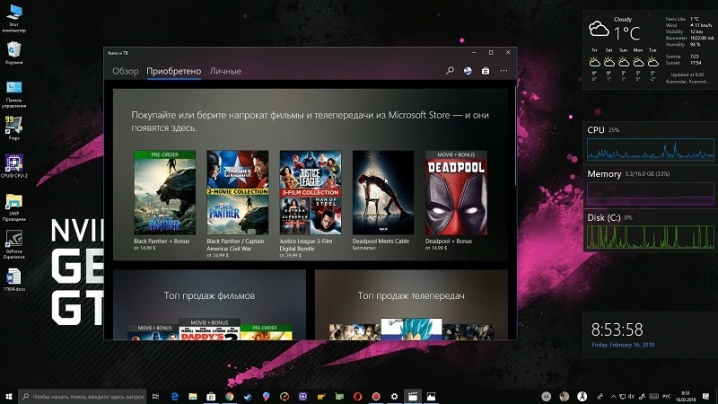
На Windows 7
За да възпроизвеждате видео файл на телевизор с тази операционна система ще е необходима правилна настройка на допълнителни настройки.
Щракнете с десния бутон върху избрания видеоклип, в менюто, което се показва, намерете секцията „Възпроизвеждане до“. Сега изберете устройството (телевизор), на което ще се излъчва това видео. След това ще се появи съответният видео плейър, в който можете да управлявате видео файла.
Ако трябва да започнете друго видео, това може да стане по обичайния начин - просто трябва да плъзнете избрания файл в плейъра. Освен видеоклипове, можете да преглеждате снимки и много други файлове.
Понякога, преди да се появи прозорецът за сигнал, може да се появи менюто Опции за поточно предаване на медии. Всичко, което трябва да направите, е „Активиране на поточно предаване на медии“.
В следващия раздел проверете дали има зелена отметка до името на телевизора. Когато всички изисквания са изпълнени, повторете процедурата за стартиране на видеото.
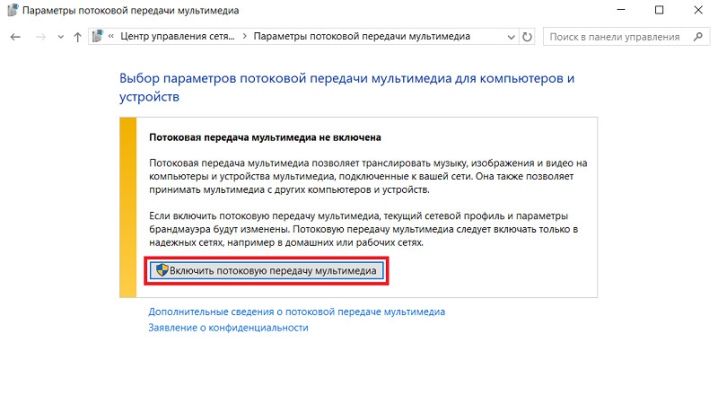
Как се играе с кабел?
Свързването с кабел се счита за най-лесно и отнема най-малко време. Този метод е добър изход, когато няма подходящ рутер или съществуващият рутер е твърде слаб по своите технически характеристики. Има няколко начина за свързване на компютър към телевизор с помощта на специален проводник.
- HDMI. В началото на 2000-те години на пазара се появиха телевизори с този конектор. Предимството на тази технология е скоростта на пренос на данни. Благодарение на него можете да гледате филми с високо качество на изображението без загуба. Не само видео файловете, но и аудио файловете работят добре през HDMI връзка. Този метод на свързване ще бъде истинска находка за тези, които не искат да се забъркват с настройките за безжична връзка.
- DVI. Тази връзка, подобно на HDMI, може да носи висококачествен видео сигнал. Преди да закупите такъв кабел, трябва да имате предвид, че аудио сигналът няма да премине през този кабел, ако вашата ATI видеокарта не поддържа аудио сигнал. Само подходящ допълнителен аудио проводник ще помогне за решаването на този проблем.
- VGA. Този проводник е много по-стар от предишните, въпреки че остава актуален. Повечето съвременни устройства имат съответен порт, но много производители постепенно се отказват от този конектор, като се аргументират, че е остарял. Ако вашата техника има подобен изход, можете да я използвате.
Ако вашето устройство няма горните портове и все пак искате да свържете компютър или лаптоп, тогава можете да използвате съответните адаптери.
Има огромен брой такива устройства и се продават в много домашни или компютърни магазини.


Много от връзките имат проблеми със звука. Колоните ще помогнат за решаването на този проблем. От адаптерите могат да се отбележат най-често срещаните.
- USB / HDMI или USB / VGA адаптер. Тези конектори ще решат проблема с връзката, ако едно от свързаните устройства няма високоскоростна връзка.
- S-Video... Предлага се във всички нови модели персонални компютри и Smart TV. Използва се за прехвърляне на видео файл, чието качество не надвишава HD формата. Моля, имайте предвид, че аудио не се предава по такъв кабел.
- SCART... Този конектор е много популярен за предаване на аудио и видео сигнали. При стационарни компютри или лаптопи този изход липсва и за свързване трябва да използвате адаптер.
- RCA. Тази връзка има 3 конектора, които са оборудвани с всички нови телевизори и видеокарти. Струва си да се отбележи, че цветният трансфер не е с най-високо качество в сравнение с останалите изброени конектори.
За да гледате филм през настолен компютър или лаптоп, ще трябва да направите следното:
- изключете компютъра и телевизора;
- изключете проводника на антената и други устройства от телевизора;
- свържете кабела за свързване към компютъра;
- включете компютъра и телевизора.
Ако всичко е направено правилно, остава само да изберете подходящия канал, на който ще се проведе излъчването. След това остава да конфигурирате само предаването на видео.


Уиндоус експи
За да активирате излъчването на Windows XP, ще трябва да изпълните няколко стъпки. Щракнете с десния бутон върху произволно свободно място на работния плот. В менюто, което се показва, кликнете върху реда "Свойства". В прозореца, който се показва, изберете секцията "Параметри". Намерете секцията „Втори монитор“ и кликнете върху „Разширяване на работния плот“.
След това телевизорът ще покаже картина от работния плот, но без папки и програми. За да започнете да гледате записа, трябва да стартирате плейъра на вашия компютър и да го прехвърлите на телевизионния екран. В настройките можете да изберете дясната или лявата позиция на телевизионния екран спрямо компютъра за показване на изображението. Ако желаете, можете да използвате екрана на монитора като основен. За да направите това, трябва да кликнете върху секцията „Използване на устройството като основно“.
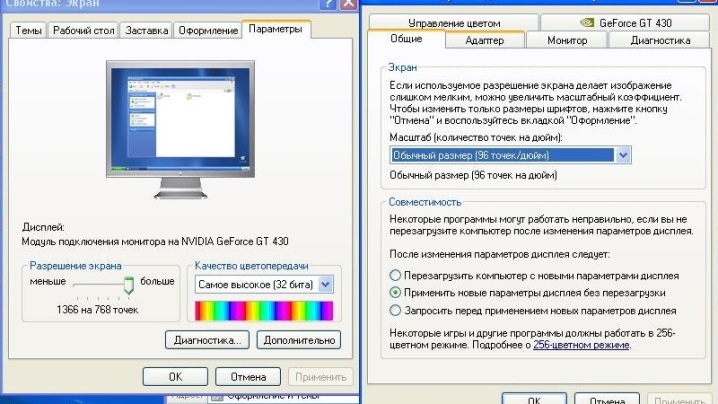
Windows 10
След като свържете телевизора към компютър с такава операционна система, ще се появи известие, че е открит втори монитор. След това трябва да изберете режима, който да използвате:
- вторият монитор показва всичко същото като първия;
- разширени възможности на работния плот на втория екран;
- възможността за показване на картината на втория монитор и изключване на първия.
Избирайки някоя от опциите, ако е необходимо, можете да превключите обратно, за това ще трябва да отворите настройките отново.
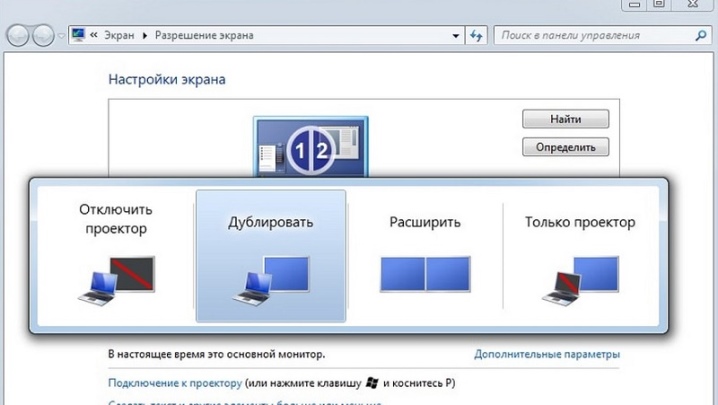
Възможни проблеми
По време на работа на оборудване, свързано по един или друг начин, могат да възникнат различни проблеми, които най-често могат да бъдат решени чрез манипулиране на настройките. Но има ситуации, които трябва да бъдат елиминирани физически.
- Проблем с конектора. Дори когато цялото оборудване е свързано правилно, могат да възникнат проблеми при предаването на сигнала. Най-често този проблем се решава чрез просто рестартиране на мрежата. Ако проблемът се появява много често или рестартирането не е помогнало с неговото решение, трябва да проверите как проводникът е свързан към устройството. Може да не е поставен докрай или да има лош контакт. Уверете се, че входящият проводник не е огънат и не стои на прегъване близо до конектора.
- Понякога отделен видео файл може да не се отвори. Проблемът най-често се крие в липсата на необходимите кодеци или остарели драйвери за видеокартата. Решението на този проблем е да инсталирате предпоставките за отваряне.
- Липсата на звук е един от много често срещаните проблеми при стартиране на свързани устройства за първи път. Това може да се провери в секцията "Управление". Там ще е необходимо да се изясни дали вашият звуков драйвер поддържа работа с допълнително свързани устройства. Ако е необходимо, ще трябва да премахнете стария драйвер, след това да рестартирате компютъра и едва след това да инсталирате новия, по-нов драйвер. Ако направите без рестартиране, звукът може да не се появи, но проблемът остава.


Ще научите как да гледате филми от компютър на телевизор в следващото видео.













Коментарът беше изпратен успешно.